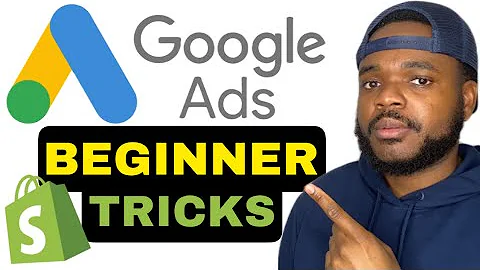Simplify Google Analytics Setup on Shopify
Table of Contents
- Introduction
- Setting up Google Analytics in Shopify
- The Manual Way
- The Recommended Way
- Installing the Google App
- Connecting Your Google Account
- Setting Up Google Analytics
- Creating a Property in Google Analytics
- Adding the Google Analytics Code to Shopify
- Customizing Google Analytics Preferences
- Conclusion
Setting up Google Analytics in Shopify
Setting up Google Analytics in your Shopify store is crucial for tracking valuable data and gaining insights into your website's performance. In this guide, we will explore two different methods to set up Google Analytics - the manual way and a recommended way that simplifies the process. We will also discuss installing the Google App, connecting your Google account, creating a property in Google Analytics, adding the Google Analytics code to Shopify, and customizing your preferences. By the end of this tutorial, you'll have a complete understanding of how to integrate Google Analytics seamlessly into your Shopify store.
The Manual Way
The first method to set up Google Analytics in Shopify is the manual way that most people follow. It involves creating a Google Analytics account and following the steps provided. While this option works perfectly fine, there is an alternative that can make the process faster and easier.
The Recommended Way
We strongly recommend using a tool that simplifies the setup process, saving you time and effort. This method involves using the Google and YouTube application available in the Shopify App Store. By following the steps outlined in this guide, you can connect your Google account and seamlessly integrate Google Analytics into your Shopify store.
Installing the Google App
To begin, access your Shopify dashboard and navigate to the Applications section. Look for the search bar and type "Google." Choose the Google and YouTube application developed by Google, Double LLC. Ensure that you have the legitimate application before proceeding.
Connecting Your Google Account
Once you have installed the Google and YouTube application, click on it to initiate the setup. You can choose to pin it to your sales channel for easy access. Next, click on "Connect Google Account" and authorize the application to access your Google account. This step is essential for importing your account information into Google Analytics.
Setting Up Google Analytics
After connecting your Google account, you will be brought to a new section where you can set up Google Analytics. If you don't have a property already, you can create a new one within Google Analytics or use the "Create New" option provided. Choose the option that suits your needs best.
Creating a Property in Google Analytics
Once you have selected the appropriate option, you will successfully set up your account to communicate with Google Analytics. To verify this, navigate back to Google Analytics and search for your property. You should see your property, identified by the unique ID. Confirm that the ID matches the one displayed in your Shopify account to ensure a successful connection.
Adding the Google Analytics Code to Shopify
To complete the process, go to your Shopify settings and open the online store preferences. Look for the Google Analytics section and paste the Google Analytics code provided by Google into the designated field. This step will ensure that the tracking code is implemented correctly on your website.
Customizing Google Analytics Preferences
Once you have set up Google Analytics, it's recommended to customize your preferences further. This can be done by accessing the preferences section within your online store settings. Here, you can fine-tune the installation instructions and tailor Google Analytics to your specific requirements.
Conclusion
Setting up Google Analytics in your Shopify store is essential for understanding your website's performance and gaining valuable insights. By following the manual method or using the recommended tool, you can seamlessly integrate Google Analytics into your Shopify store. Remember to customize your preferences to align with your tracking and analysis needs. With Google Analytics in place, you'll be equipped with the data and knowledge necessary to optimize your store's success.
Highlights
- Simplify the process of setting up Google Analytics in your Shopify store.
- Integrate Google Analytics seamlessly using a recommended tool.
- Connect your Google account and create a property in Google Analytics.
- Add the Google Analytics code to your Shopify store for accurate tracking.
- Customize your preferences in Google Analytics to suit your specific needs.
- Gain valuable insights into your website's performance and make informed decisions for optimization.
FAQ
Q: What is the benefit of setting up Google Analytics in Shopify?
A: Google Analytics provides valuable data and insights into your website's performance, allowing you to track visitor behavior, analyze traffic sources, and make data-driven decisions to optimize your store's success.
Q: Can I set up Google Analytics manually without using a tool?
A: Yes, you can set up Google Analytics manually by creating a Google Analytics account and following the provided steps. However, using a recommended tool simplifies the process and saves time.
Q: Is it necessary to customize Google Analytics preferences?
A: Customizing Google Analytics preferences allows you to tailor the tracking and analysis to suit your specific requirements. It is highly recommended for a more accurate and personalized overview of your website's performance.