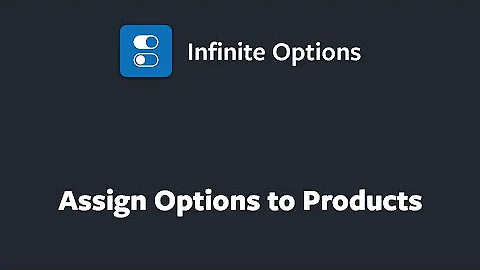Seamlessly Add Currency Converter!
Table of Contents:
- Introduction
- Adding Currency to Your Shopify Store
2.1 Creating a Duplicate Theme
2.2 Editing the Code
2.3 Adding the Currency Switcher
2.4 Customizing the Currency Button
- Testing and Publishing the Changes
- Adding Different Currencies to the Currency Converter
- Conclusion
Adding Currency to Your Shopify Store
Are you a Shopify store owner looking to add currency options to your store? In this tutorial, we will walk you through the steps to seamlessly integrate a currency switcher into your Shopify store. By the end of this video, you will have a fully functional currency switcher that allows your customers to view prices in their preferred currency. So, let's get started!
1. Creating a Duplicate Theme
The first step is to create a duplicate theme before making any changes to the code. This is important because we will be making modifications to the code, and having a backup version ensures that you can revert to the original theme if needed. To duplicate the theme, follow these steps:
- Go to your Shopify admin dashboard.
- Click on "Online Store" and select "Themes."
- In the "Actions" column, click on "Duplicate" for the theme you want to work on.
2. Editing the Code
Now that we have the duplicate theme set up, we can start editing the code to add the currency switcher. Follow these steps:
- In the "Actions" column, click on "Edit Code" for the duplicated theme.
- In the code editor, navigate to the "Sections" folder and locate the "header.liquid" file. If your theme doesn't have a "header.liquid" file in the "Sections" folder, you can also make these changes in the "theme.liquid" file.
- Open the "header.liquid" file and find a suitable location to insert the currency switcher code.
- Paste the provided code snippet above or below the "account" section.
- Save the changes.
3. Adding the Currency Switcher
With the code in place, we can now add the currency switcher to the desired location in the header. Follow these steps:
- Save the changes you made in the code editor.
- Go back to the "Online Store" section in your Shopify admin dashboard.
- Click on "Actions" and select "Preview" to see if the currency switcher is working correctly.
- Check if the currency switcher appears next to the account button in the header.
- If you want to customize the placement of the currency switcher, you can experiment with pasting the code in different locations in the "header.liquid" file.
4. Customizing the Currency Button
Once the currency switcher is functioning properly, you can customize the currency button to match your store's aesthetic. Follow these steps:
- In the code editor, navigate to the "Assets" folder and open the "theme.js" file.
- Scroll down to find a suitable location to paste the code snippet provided in the file.
- Save the changes.
5. Testing and Publishing the Changes
Now that you have added the currency switcher and customized the currency button, it's time to test the changes and make them live. Follow these steps:
- Save all the changes made in the code editor.
- Go back to the "Online Store" section in your Shopify admin dashboard.
- Click on "Actions" and select "Preview" to test if the currency switcher is working as expected.
- If everything looks good, click on "Actions" and select "Publish" to make the changes live on your store.
- Confirm the publishing action when prompted.
6. Adding Different Currencies to the Currency Converter
To add different currencies to the currency converter, you need to make changes in the Shopify admin dashboard. Follow these steps:
- Go to the "Online Store" section in your Shopify admin dashboard.
- Click on "Settings" and select "Payments."
- Scroll down to the "Currency Converter" section and click on "Add Currency."
- Select the currencies you want to add to the currency converter.
- Save the changes.
7. Conclusion
Congratulations! You have successfully added a currency switcher to your Shopify store. Now your customers can view prices in their preferred currency, enhancing their shopping experience. Experiment with different placements and customization options to make the currency switcher blend seamlessly with your store's design. Remember to test the functionality after making any changes and publish the modifications when you are satisfied.
For more free tutorials on growing your Shopify store and saving money, be sure to subscribe to our channel. Your subscription is the best return on investment for any Shopify store owner. Thank you for watching, and we'll see you in the next video!