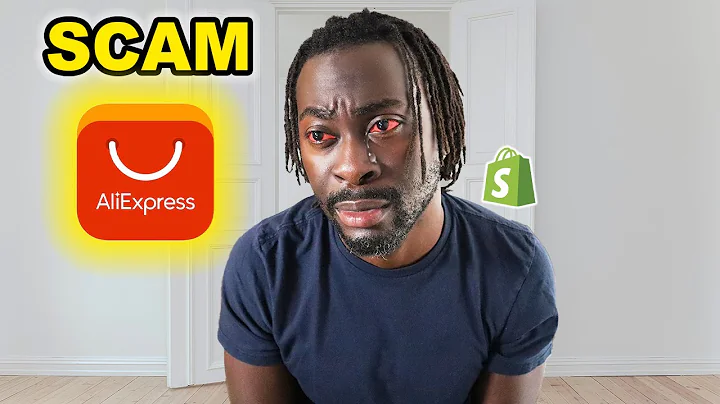Create and Customize Stunning Pages with Automizely Page Builder
Table of Contents
- Introduction
- Creating a New Page in Itemize Page Builder
- Customizing the Page Content
- Adding Sections to the Page
- Adjusting Styles on the Page
- Adding a Form to the Page
- Publishing the Page
- Adding the Page to Shopify Admin
- Updating the Main Menu
- Updating the Footer Menu
- Previewing the Page on the Online Store
- Conclusion
How to Create and Edit a Page in Itemize Page Builder
In this tutorial, we will guide you through the process of creating and editing a page using the Itemize Page Builder. Whether you're new to the Page Builder or looking to enhance an existing page, we've got you covered. Let's dive in!
1. Introduction
Before we start, it's important to understand the basics of the Itemize Page Builder. This powerful tool allows you to create and customize your own pages without any coding knowledge. With a user-friendly interface and a variety of built-in blocks, you can easily design pages that suit your needs.
2. Creating a New Page in Itemize Page Builder
To create a new page, you'll need to access the Itemize Page Builder admin panel. Once you're there, locate the "Create a New Page" button and click on it. This will take you to the page editing panel where you can set the page title, URL, and other details. If you wish to remove the Itemize branding from your page, simply reach out to our support team for assistance.
3. Customizing the Page Content
Now that you have access to the editing panel, it's time to customize the content of your page. The Itemize Page Builder offers a wide range of built-in blocks that you can drag and drop onto your page. Rearrange and customize these blocks to create a fully personalized page that suits your unique requirements.
4. Adding Sections to the Page
To further enhance the visual appeal of your page, you can add sections to it. Start by clicking on the "Add Sections" button, which will give you six options to choose from. Let's begin with the "Image with Text" feature. Adjust the size and alignment of the image, specify the destination URL (your Shopify store), and modify the header and description as needed. You can even change the button text and its destination URL.
Next, we have the "Product List" section. Here, you can showcase a list of products from your store. Select the desired content from the checklist and customize the number of product columns. Update the header and description if desired.
You can continue adding sections, such as "Image" or "Text," depending on your page layout requirements. Make sure to adjust the size and destination URL of the images, and customize the text to convey your message effectively.
5. Adjusting Styles on the Page
The Itemize Page Builder allows you to customize the styles of your page to align with your brand identity. Navigate to the "Styles" tab and experiment with different font styles, background colors, and call to action button colors. Choose a font that complements your content, set an appealing background color, and make the text and call to action buttons visually appealing.
6. Adding a Form to the Page
If you require a form on your page, the Itemize Page Builder has got you covered. Simply add a form section, and you can customize it to meet your specific needs. Modify the form fields, labels, and other elements according to the information you want to collect from your visitors.
7. Publishing the Page
Once you're satisfied with the design and content of your page, it's time to publish it. Click on the "Publish" button to make your page live. It's always a good practice to ensure that your page is saved before publishing to avoid any loss of data.
8. Adding the Page to Shopify Admin
To make your page accessible to visitors, you'll need to add it to your Shopify admin. Click on the blue button labeled "Your Shopify Admin" to navigate to the admin panel. Once there, go to the "Main Menu" section in the navigation panel. Create a new menu item with the name "Brands" or any other desired name. Save the changes.
9. Updating the Main Menu
Next, go to the "Footer Menu" in your Shopify admin. Similar to the previous step, add a new menu item and name it "Brands." Save the changes.
10. Previewing the Page on the Online Store
Now it's time to take a look at your page on the online store. Click on "Online Store" in your Shopify admin, and then click on the eye icon next to the "Brands" menu item. This will open a preview of your page. Ensure that the layout and content are exactly how you modified them in the Itemize Page Builder.
11. Conclusion
Congratulations! You have successfully learned how to create and edit a page in the Itemize Page Builder. With its intuitive interface and powerful customization options, you can now effortlessly design captivating pages for your Shopify store. Should you encounter any difficulties during this process, don't hesitate to reach out to our support team for assistance.
Highlights
- Create and edit custom pages using the Itemize Page Builder
- Drag and drop built-in blocks for easy customization
- Add sections to enhance the visual appeal of your page
- Customize styles to align with your brand identity
- Incorporate forms to collect visitor information
- Publish your page and add it to your Shopify admin
- Update the main and footer menus for easy navigation
- Preview your page on the online store to ensure a perfect layout
- User-friendly interface requires no coding knowledge
- Reliable support team available to assist with any issues
FAQ
Q: Can I remove the Itemize branding from my page?
A: Yes, simply reach out to our support team, and they will assist you in removing the branding.
Q: How many sections can I add to a page?
A: You can add as many sections as you need to create a fully customized page.
Q: Can I change the font styles on my page?
A: Yes, the Itemize Page Builder allows you to choose from a variety of fonts to match your desired style.
Q: Can I preview my page before publishing it?
A: Yes, you can preview your page on the online store to ensure it looks exactly how you want it to.
Q: What if I encounter any issues during the page creation process?
A: If you experience any difficulties, please don't hesitate to reach out to our support team for prompt assistance.
Q: Is the Itemize Page Builder compatible with Shopify?
A: Yes, the Page Builder integrates seamlessly with Shopify, allowing you to enhance your store's pages effortlessly.