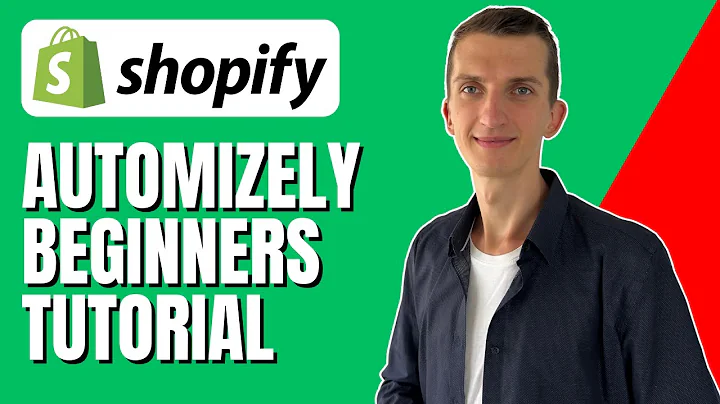Enhance Your Customers' Experience: Assign Options to Your Products
Table of Contents:
- Introduction
- Ways to Assign Options to Products
2.1. Quick Start Feature
2.2. Option Sets Tab
- Assigning Options to All Products
- Assigning Options to Selected Products
- Assigning Options to Products of a Specific Type
- Adjusting Product Assignments in Option Sets
- Using Product Tags for Assignments
- Previewing Options on Product Pages
- Saving Changes and Applying Assignments
- Adding Multiple Product Assignments
Introduction
In this article, we will explore the different ways to assign options to products on your store's product pages. Assigning options allows you to display additional choices and variations for your customers. We will cover the two main methods of assigning options: using the quick start feature and accessing the option sets tab. Whether you are new to creating options or looking to adjust existing assignments, this guide has got you covered. Let's get started!
Ways to Assign Options to Products
There are two primary ways to assign options to products: through the quick start feature and the option sets tab.
Quick Start Feature
If you are just beginning to create options, we recommend using the quick start feature. This feature offers three options for assigning options: adding them to all products, selected products, or products of a specific type.
Assigning Options to All Products
To assign options to all products, simply click the "Get Started" button and fill in the field label and name. This will create a new option set that is assigned to all products on your store.
Assigning Options to Selected Products
If you want to assign options to specific products only, click the "Get Started" button and select the desired products. Fill in the field label and name, and a new option set will be created and assigned to the selected products.
Assigning Options to Products of a Specific Type
To assign options to products based on their type, click the "Get Started" button and start typing the product type until it finds a match. Select the appropriate type and fill in the field label and name. A new option set will be created and assigned to products of that specific type.
Adjusting Product Assignments in Option Sets
If you have already created options but need to adjust the products they display on, you can directly access the option sets tab. Here, you can make modifications to the assignments.
Using Product Tags for Assignments
When assigning options, you have the flexibility to use different parameters such as product tag, vendor, type, URL, or handle. These parameters are pulled from the products page in your Shopify admin. For example, you can assign options based on a specific product tag. Simply copy the desired tag from the product, go back to the option sets tab, select "When product tag is," and add the copied tag. This method allows you to assign options to multiple products efficiently.
Previewing Options on Product Pages
After making assignments, it is essential to preview how the options will appear on your product pages. You can click the preview link to see a live preview before making the changes visible to customers.
Saving Changes and Applying Assignments
Once you are satisfied with the preview, make sure to click the "Save Changes" button at the top right of the page. Saving the changes will apply the assigned options live on your store.
Adding Multiple Product Assignments
To add further product assignments to the same option set, you can utilize our "anon,or" function. For detailed instructions on this feature, refer to the video at the bottom of this guide or click the provided link for more information.
Congratulations! You are now proficient in assigning options to products. Feel free to explore other features and functionalities to enhance your store's shopping experience. Should you require any further assistance, our support team is always here to help.
Article
In the e-commerce world, offering customization and varied options to customers is crucial for enhancing their shopping experience. As an online store owner, you can achieve this by assigning options to your products. Assigning options allows you to showcase different variations, choices, and features related to your products on the product pages. In this article, we will delve into the various methods and techniques to assign options effectively. By following these steps, you can provide your customers with more control and choice, ultimately leading to increased sales and customer satisfaction.
Introduction
To kickstart our journey into assigning options, let us first understand what it means and why it is important. Assigning options refers to the process of associating specific attributes, variations, or features with your products. These options can range from color choices and sizes to additional functionalities or customizations. By assigning these options to your products, you empower your customers to personalize their shopping experience and find products that align with their preferences. Whether you run a fashion store with various clothing sizes and color options or a tech store with different configurations, assigning options is a game-changer.
Ways to Assign Options to Products
There are different methods available for assigning options to your products. Let's explore each of them to understand their pros, cons, and best use cases.
Quick Start Feature
The quick start feature is designed to simplify the process of assigning options, especially for beginners. It offers three options for assigning options: assigning them to all products, selected products, or products of a specific type.
Assigning options to all products is a suitable approach when you want to introduce a new option that should be available for every product in your store. By clicking the "Get Started" button and providing the necessary details like field label and name, you can create an option set that applies to all your products. This enables a consistent and unified experience for your customers across your entire product range.
On the other hand, assigning options to selected products allows you to target specific items in your inventory. This method is useful when you want to offer certain options exclusively to a particular set of products. By selecting the desired products, providing the required details, and creating an option set, you can tailor the shopping experience for specific customer segments or product categories.
Assigning options to products of a specific type takes it a step further. This approach allows you to assign options based on the product type. By choosing the "Get Started" option, typing in the product type, and selecting the most relevant one, you can create an option set that automatically applies to all products with the same type. This method is particularly useful when you have a large inventory with diverse products and want to assign options based on their common characteristics.
Adjusting Assignments with Option Sets Tab
Now that you have created options and assigned them, you might want to make adjustments or modifications. This is where the option sets tab comes into play. By accessing the option sets tab, you gain full control over the assignments and can fine-tune them to perfection.
Let's say you have an option set called "Candlesense" that is currently displaying on one product. You wish to make changes and assign it to other products. When you click the handle drop-down menu, you will discover five additional options for assigning the option set. These options include product tag, product vendor, product type, product URL, and product handle. Each option presents a unique way to assign the option set to products based on different parameters.
For example, if you prefer using product tags for assignments instead of the default product handle, you can easily make that switch. Simply copy a tag from the product you want to assign the option set to, return to the option sets tab, select "When product tag is," and paste the copied tag. This allows you to efficiently assign options to multiple products by utilizing product tags as a criterion.
Previewing and Saving Changes
To ensure that the assigned options appear as intended on your product pages, it is crucial to preview them before making them live. The preview option allows you to see a real-time representation of the assigned options on a product page. This gives you an opportunity to fine-tune the styling, layout, and overall appearance of the options, ensuring a seamless and visually appealing experience for your customers.
Once you are satisfied with the preview and confident in the final look, it's time to save your changes. By clicking the "Save Changes" button at the top right of the page, you apply the assigned options to your store. This makes them visible and accessible to your customers, enabling them to explore the different choices and variations related to your products.
Adding Multiple Product Assignments
What if you want to extend the assignments to multiple products using the same option set? Thankfully, our platform offers the "anon,or" function to assist you in this task. The "anon,or" function allows you to add further product assignments to an existing option set, streamlining the process of assigning options in bulk. This feature is beneficial when you want to expand the reach of a particular option set and make it available across multiple products. For step-by-step instructions on utilizing the "anon,or" function, refer to the video located at the bottom of this guide or click the provided link for detailed information.
Conclusion
Assigning options to your products is a powerful way to provide customization and choice to your customers. By following the methods and techniques outlined in this guide, you can seamlessly assign options to your products, enhancing the shopping experience and ultimately driving sales. Remember to leverage the quick start feature for easy assignments, explore the option sets tab for more customization, preview the assigned options before making them live, and utilize the "anon,or" function to expand the product reach. With these strategies in place, you are well-equipped to offer a compelling shopping experience that keeps your customers engaged and satisfied. Stay ahead of the competition and watch your business thrive with effective assignment of options to products.
Highlights:
- Discover different methods to assign options to your products
- Use the quick start feature for easy and quick assignments
- Fine-tune and adjust assignments using the option sets tab
- Explore various parameters like product tags and handles for assignments
- Preview assigned options to ensure a visually appealing experience
- Apply and save changes to make the assigned options live on your store
- Utilize the "anon,or" function for adding multiple product assignments
FAQ:
Q: What are options for products?
A: Options for products refer to attributes, variations, or features that can be associated with a product to provide customers with more choices and customization.
Q: How can I assign options to all products?
A: To assign options to all products, you can use the quick start feature and select the option to add them to all products. Fill in the necessary details, and the options will be assigned to every product in your store.
Q: Can I assign options to specific products only?
A: Yes, you can assign options to specific products by using the quick start feature and selecting the option to add them to selected products. Choose the desired products, provide the details, and the options will be assigned accordingly.
Q: Is it possible to assign options based on product type?
A: Absolutely! The quick start feature allows you to assign options to products of a specific type. Just start typing the product type, select the appropriate one, and fill in the details. The options will be assigned to all products with the chosen type.
Q: Can I preview how the assigned options will look on my product pages?
A: Yes, you can preview the assigned options before making them live on your store. This ensures that the options appear as intended and allows you to make any necessary adjustments for a visually appealing experience.
Q: How do I save the changes after assigning options?
A: After previewing and finalizing the assigned options, you can save the changes by clicking the "Save Changes" button at the top right of the page. This applies the assigned options to your store and makes them visible to your customers.
Q: Can I assign options to multiple products using the same option set?
A: Yes, you can use the "anon,or" function to add further product assignments to an existing option set. This feature simplifies the process of assigning options to multiple products and ensures consistency across your inventory. Refer to the provided video or link for detailed instructions on utilizing the "anon,or" function.