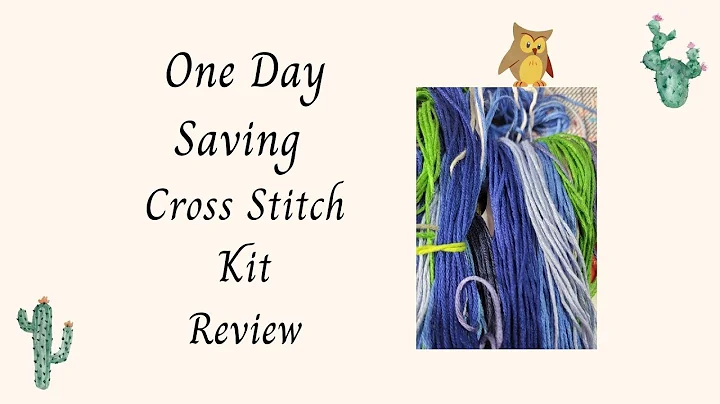Enhance Your Shopify Store with Hover Drop-down Menus
Table of Contents
- Introduction
- Implementing a Hover Drop-down Menu in Shopify
- 2.1. Overview of the Sense Theme
- 2.2. Clickable vs Hover Drop-downs
- 2.3. Benefits of Hover Drop-down Menus
- Video Tutorial Series
- 3.1. Part 1: Getting Drop-downs to Hover
- 3.2. Part 2: Adding Clickable Links to Drop-down Items
- Editing the Header.liquid File
- 4.1. Locating the Header.liquid File
- 4.2. Adding Hover Drop-down Code
- 4.3. Structuring Sub-menus for Hover Drop-downs
- Testing and Customizing
- 5.1. Duplicating the Theme for Backup
- 5.2. Previewing and Refreshing the Site
- 5.3. Enabling/Disabling Hover Drop-downs in the Customizer
- 5.4. Adjusting the Hover Drop-down Functionality
- Conclusion
- Frequently Asked Questions
Implementing a Hover Drop-down Menu in Shopify
Shopify is a popular e-commerce platform that offers a wide range of themes and customization options. One common feature that many Shopify users want to implement is a hover drop-down menu. By default, the Sense theme in Shopify requires users to click on menu drop-downs and sub-drop-downs to expand them. However, with a few tweaks to the theme's code, you can change this behavior and enable hover drop-downs.
2.1. Overview of the Sense Theme
Before diving into the implementation process, let's briefly discuss the Sense theme in Shopify. This theme is known for its clean and minimalist design, making it a popular choice for online stores. However, it does require a few modifications to enable hover drop-down menus.
2.2. Clickable vs Hover Drop-downs
Traditionally, drop-down menus in websites and online stores have been clickable, meaning users need to click on the menu item to reveal its sub-menu. However, hover drop-down menus provide a smoother user experience by allowing users to simply hover over the menu item to see its sub-menu. This can improve navigation speed and ease of use.
2.3. Benefits of Hover Drop-down Menus
There are several benefits to implementing hover drop-down menus in your Shopify store. Firstly, it enhances the overall user experience by providing a more intuitive and seamless navigation system. It eliminates the need for additional clicks, making it faster for users to access the desired content. Additionally, hover drop-down menus can also improve the aesthetic appeal of your store, giving it a more modern and interactive feel.
In the next part of this article series, we will cover how to get the drop-downs to hover and add an option in the Shopify backend for toggling them. Stay tuned for Part 2, where we will discuss how to make the main menu items and sub-drop-down items clickable.
To continue reading, navigate to the next section or click on the specific topic you're interested in from the table of contents. If you have any questions or need assistance during the implementation process, feel free to leave a comment, and we'll be happy to help you.
Editing the Header.liquid File
To enable hover drop-down menus in the Sense theme, we need to make some changes to the header.liquid file. This file contains the code responsible for the header section of your Shopify store.
4.1. Locating the Header.liquid File
To begin, navigate to your Shopify site's admin panel and click on the "Online Store" tab in the sidebar. From there, click on "Themes" and select the current theme you're using. Then, click on the "Actions" dropdown and choose "Edit Code."
4.2. Adding Hover Drop-down Code
Once you're in the code editor, locate the header.liquid file. You can either navigate to the file manually or use the search functionality. Look for the section just before the closing schema tag and leave a comment indicating that this is where we'll add the hover drop-down code.
In the pinned comment of the tutorial video, you'll find the script tag that needs to be added to the header.liquid file. This script tag adds event listeners for mouseover and mouseout events to the header items. These event listeners toggle the open attribute and area expanded attribute based on the user's interaction, making the drop-downs appear and disappear accordingly.
4.3. Structuring Sub-menus for Hover Drop-downs
It's important to note that the structure of your sub-menus will determine whether the hover drop-down functionality works correctly. For example, if a sub-menu item is positioned at the bottom of the drop-down, it will close when the mouse moves away from it but remains over the main drop-down. However, if a sub-menu item is not large enough to cover the distance to the next main drop-down item, it may not work as intended. Take care to structure your menus properly to ensure smooth functionality.
Remember to save your changes and navigate back to your site to see the hover drop-downs in action. Refresh the page, and you'll notice that the drop-down menus now function when hovering over them. In the next part of this tutorial series, we'll cover how to toggle the hover drop-down feature in the Shopify customizer.
To proceed with enabling the hover drop-down feature and creating an option in the customizer, refer to the next section or click on the relevant topic in the table of contents. Feel free to reach out if you have any difficulties or questions along the way, and we'll be glad to assist you.