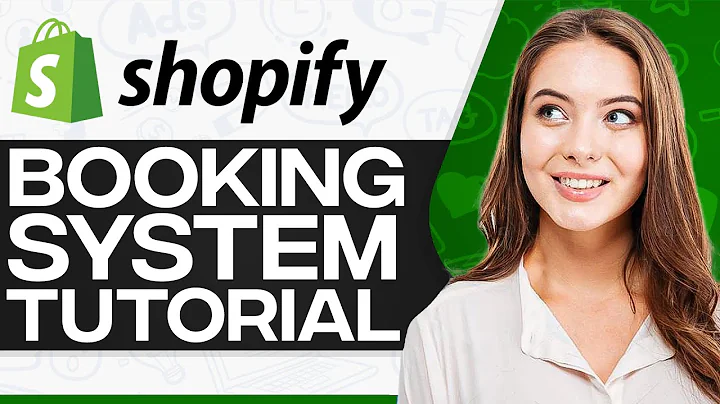Discover the Power of the Shopify POS App
Table of Contents
- Introduction
- Logging in to the POS app
- Navigating the POS app
- Using the global search bar
- Adding and removing tiles on the smart grid
- Customizing the cart
- Checking hardware connectivity
- Switching users and locations
- Setting up hardware
- Managing orders, customers, products, and staff
- Accessing Shopify Support
- Conclusion
Introduction
The all-new Shopify Point of Sale (POS) app offers a range of features to help you manage your daily sales routine. In this article, we will provide an overview of the app's functionalities and guide you through its usage. From logging in to accessing specific workflows, customizing the cart, and managing orders, customers, products, and staff, we'll cover it all. Get ready to make the most out of the Shopify POS app.
Logging in to the POS app
To access the Shopify POS app, you need to log in using the pin associated with your account. If you're unsure of your pin, the account owner can provide it to you or update it for you. Once you've logged in, you'll be greeted with the POS app homepage.
Navigating the POS app
On the top left of the POS app, you'll find the global search bar. This search bar allows you to search for products, orders, and customers across all of your locations. Type in keywords related to what you're looking for, and the app will display the relevant results.
Using the global search bar
The global search bar is a powerful tool within the Shopify POS app. By typing in specific keywords, you can find products, orders, and customers quickly. For example, if you type "yoga mat" into the search bar, the app will display all the available products that have "yoga mat" in their name or description. You can also search for specific customer names to view their purchase history and contact information.
Adding and removing tiles on the smart grid
The smart grid is located on the home screen below the search bar. It consists of customizable tiles that allow you and your staff to access specific workflows. You can add or remove tiles based on your business's needs. Choose from various actions, such as adding staff, loyalty programs, discounts, and more. To add a tile, type "add tile" and select the desired option. To remove a tile, tap and hold it, then hit the X button.
Customizing the cart
On the right side of the screen, you'll find the cart functions. Here, you can add products to the cart and customize it further. You can add a customer, apply discounts, leave notes, and even track sales by staff members. Additionally, you can ship an order to the customer or send the cart to them via email for online completion.
Checking hardware connectivity
At the bottom right of the screen, you'll see the connection status of various hardware components, including Shopify admin, Bluetooth, and WiFi. This section provides information on the connected devices and their battery life. It's essential to check the connectivity at the beginning of each shift or periodically throughout the day.
Switching users and locations
If you need to switch users within the Shopify POS app, tap the main menu icon to open the pop-out menu. From there, you can lock the screen and allow another staff member to log in using their pin. In the menu, you can access all available options, such as orders, products, cash register, and more. You can also switch between different locations by accessing the settings and selecting a new location.
Setting up hardware
The settings page of the POS app allows you to set up hardware devices. Tap "set up hardware" and choose the hardware you have. Follow the on-screen instructions to complete the setup process. Proper hardware setup ensures smooth operations and accurate sales tracking.
Managing orders, customers, products, and staff
The menu of the Shopify POS app provides access to various management options. You can view recent orders, filter them by sale type or location. The customers section allows you to see all customers who have made purchases or signed up for your newsletter. Filter customers based on tags for efficient organization. The products menu displays a comprehensive list of all the products in your store, sortable using various criteria. You can also manage your staff by viewing the list of individuals who have access to the POS app and filter them based on their roles.
Accessing Shopify Support
Should you encounter any issues or have questions about the POS app, you can tap the "support" option in the menu. This grants you access to Shopify Support, which is available 24/7 to assist you. Additionally, you can visit the Shopify Help Center to access helpful documentation related to the POS app.
Conclusion
Congratulations! You now have a comprehensive overview of the all-new Shopify POS app and its various features. From logging in to navigating the app, customizing the cart, and managing orders, customers, products, and staff, you're well-equipped to make the most of this powerful tool. Remember to reach out to Shopify Support whenever you need assistance, and don't forget to explore the Shopify Help Center for more detailed guides and video tutorials.
Highlights
- Introduction to the all-new Shopify POS app
- Logging in and navigating the app
- Using the global search bar for quick access to products, orders, and customers
- Customizing the smart grid for specific workflows
- Managing the cart and customizing it further
- Checking hardware connectivity for smooth operations
- Switching users and locations as needed
- Setting up hardware devices for accurate sales tracking
- Managing orders, customers, products, and staff through the app
- Accessing Shopify Support for 24/7 assistance
FAQ
Q: Can I use the Shopify POS app on multiple devices?
A: Yes, you can log in to the Shopify POS app on multiple devices using the same account.
Q: Can I customize the layout of the smart grid?
A: Yes, you can add or remove tiles on the smart grid based on your specific workflow requirements.
Q: Can the Shopify POS app work without an internet connection?
A: The Shopify POS app requires internet connectivity to function properly. However, it does have offline mode capabilities for limited functionality in areas with no internet access.