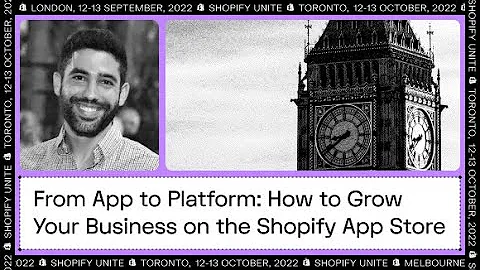Enhance Your Shopify Store with Dynamic Product Stories
Table of Contents
- Introduction
- Overview of Impulse Theme on Shopify
- Adding Custom Blocks to Product Pages
- Making Changes to Theme Code
- Creating Unique Product Stories with Specific Tags
- Editing the Code Files
- Customizing the Content of Product Stories
- Applying Product Stories to Multiple Products
- Modifying Different Product Stories
- Conclusion
Article
How to Create Dynamic Product Stories in the Impulse Theme on Shopify
Introduction
Welcome to this guide on how to create dynamic product stories using the Impulse theme on Shopify. In this article, we will explore how to add custom blocks to your product pages and make changes to the theme code to create unique product stories that appear only on products with specific tags. By following these steps, you can enhance the engagement and visual appeal of your online store.
Overview of Impulse Theme on Shopify
The Impulse theme on Shopify is designed to provide a visually stunning and user-friendly experience for your customers. One of its key features is the product story section, which allows you to add custom blocks to your product pages. By default, the product story appears across all products on your online store. However, with a few simple changes to the theme code, you can create unique product stories that only appear on products with specific tags.
Adding Custom Blocks to Product Pages
To make your product pages more engaging, you can add custom blocks within the product story section. These blocks can include images, videos, text, and other elements that highlight the features and benefits of your products. By creating visually appealing product stories, you can capture the attention of your website visitors and increase the chances of making a sale.
Making Changes to Theme Code
To achieve this expanded functionality of displaying unique product stories based on specific tags, we need to make changes to the Impulse theme's code files. Before you proceed with editing the code, it's essential to create a backup of the theme to avoid any potential loss of data. Once you have created a backup, select the "Online Store" option from the Shopify dashboard and click on "Themes." Next, choose the Impulse theme and select "Actions" followed by "Edit code."
Creating Unique Product Stories with Specific Tags
In order to create unique product stories that only appear on products with specific tags, we need to edit two specific theme files: "product.liquid" and "productstorysections.liquid." Open these files within the code editor and follow the instructions below.
- Open the "productstorysections.liquid" file and select all of the code within it. Copy this code to the clipboard.
- Locate the sections folder in the left-hand navigation and click on "Add a new section."
- Enter a name for your new section based on the tag you want to filter for, along with the word "story." For example, "Rubber Duck Story."
- After creating the new section, delete its default content and paste in the code you copied from the "productstorysections.liquid" file.
- Replace the words "product story" with the new name you assigned to your section.
- Save the file and open the "product.liquid" file.
Editing the Code Files
To create unique product stories based on specific tags, we need to modify the code in the "product.liquid" file. Follow the steps below:
- Replace the call to the product sections template on line 2 with an if statement that checks for specific product tags.
- Customize the if statement to match the tag you want to use for filtering. For example, "if product.tags contains 'Rubber Duck Story'."
- Call the custom section you created earlier in the if statement. For example, "section 'Rubber Duck Story'."
- Add the "end if" line to tell Shopify to continue executing the rest of the code.
Customizing the Content of Product Stories
To customize the content of your product stories, open the customizer from the Shopify dashboard. Click on "Online Store" and then "Customize." Navigate to one of the products that you have tagged with a specific tag for your product story. In the left-hand navigation, you will see your custom product story displayed. You can modify the content of the product story to make it more unique and compelling.
Applying Product Stories to Multiple Products
To apply your product stories to multiple products, you need to tag those products with the specific tags you used in the if statements. From the product page, locate the tags section on the right-hand side and add the appropriate tags. Each product with the assigned tags will display the corresponding product story.
Modifying Different Product Stories
If you want to modify a different product story, navigate to a product page that is tagged with the specific tag associated with that story. By doing so, you can access and customize the content of that particular product story. Only the product stories associated with the product's tags will appear in the left-hand navigation.
Conclusion
By following the steps outlined in this guide, you now have the knowledge to modify the Impulse theme on Shopify and create dynamic product stories based on specific tags. This allows you to enhance the user experience of your online store, engage your customers, and increase the chances of making a sale. Experiment with different tags and customizations to create captivating product stories that showcase the unique features and benefits of your products.