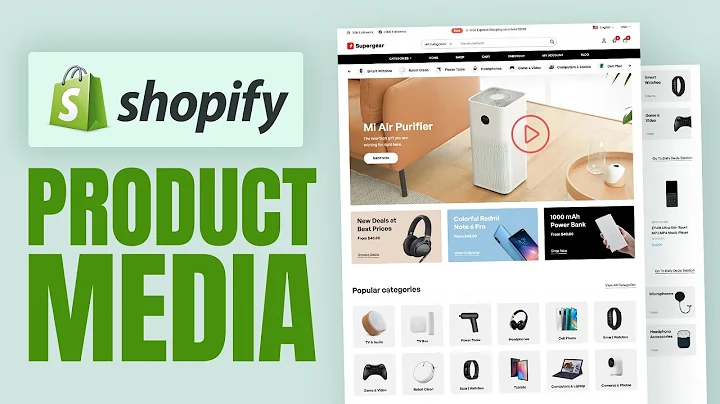Shopify Metafields: Edit and Create
Table of Contents:
- Introduction
- Creating and Editing Metafields on Shopify Product Pages
- Step-by-Step Guide: Creating Metafields from Scratch
- Adding Collapsable Rows to Product Pages
- Adding Elements to Collapsable Rows
- Adding Metafields to Products
- Adding Text, Pictures, and Tables to Metafields
- Customizing Metafield Settings
- Creating a Shipping Metafield with a Table
- Creating a Materials Metafield with Text
- Applying Metafields to Multiple Products
- Static Metafields vs. Dynamic Metafields
- Conclusion
Creating and Editing Metafields on Shopify Product Pages
Shopify offers a versatile platform for e-commerce businesses, allowing them to create and customize their product pages to suit their specific needs. One of the most powerful tools within Shopify is the ability to create and edit metafields, which provides additional information and customization options for product listing pages. In this article, we will guide you through the process of creating and editing metafields on Shopify product pages, step by step.
Step-by-Step Guide: Creating Metafields from Scratch
Adding Collapsable Rows to Product Pages
The first step in creating metafields for your Shopify product pages is to add collapsable rows. Collapsable rows are a convenient way to organize and present additional information about your products. To add collapsable rows, follow these steps:
- Access the Shopify dashboard and click on the "Customize" tool.
- Navigate to the product page where you want to add collapsable rows.
- Click on the "Add Block" option from the left menu and select the "Collapsible Tab" option.
- Drag the collapsable tab to the desired position, such as below the "Buy Now" button.
- Customize the collapsable tab by renaming it and selecting an appropriate icon.
Adding Elements to Collapsable Rows
After adding the collapsable rows, you can start populating them with elements such as text, pictures, or tables. This will provide additional information and enhance the user experience. Here's how to add elements to collapsable rows:
- Click on the collapsable tab you added and select the "Table Content" option.
- Depending on the type of information you want to add, choose either text, pictures, or tables.
- Customize the content according to your product's specifications.
- Save the changes.
Adding Metafields to Products
To create and manage metafields for your products, Shopify provides a convenient setting called "Custom Fields." Here's how you can add metafields to your products:
- Click on the "Settings" option in the bottom left corner of the customize tool.
- Select "Custom Fields" and navigate to the "Products" section.
- Click on "Add Definition" to create a new metafield.
- Define the metafield's name, namespace, and key.
- Add a description and select the appropriate data type.
- Save the metafield.
Adding Text, Pictures, and Tables to Metafields
Now that you have created metafields, you can start populating them with text, pictures, or tables. This will allow you to provide valuable information to customers and enhance your product pages. To add text, pictures, or tables to your metafields, follow these steps:
- Access the product page where you want to add metafields.
- Scroll down to the metafields section and select the desired metafield.
- Edit the content of the metafield according to your product's specifications.
- Save the changes.
Customizing Metafield Settings
Shopify offers various customization options for metafields, allowing you to tailor them to your specific requirements. You can adjust character counts, change data types, and customize the appearance of the metafields. Explore the settings and create metafields that best meet your needs.
Creating a Shipping Metafield with a Table
Shipping metafields are particularly useful when you have products that require different shipping durations for various countries. By creating a shipping metafield with a table, you can display the shipping durations for each country on the product page. Here's how to create a shipping metafield with a table:
- Create a new metafield definition named "Shipping" in the custom fields settings.
- Select the appropriate data type, such as a reference.
- Create a new page containing a table with country names and corresponding shipping durations.
- Save the table page and link it to the "Shipping" metafield in the product settings.
Creating a Materials Metafield with Text
Materials metafields provide information about the materials used in a product. You can create a materials metafield with text, making it easy to add information about the product's composition. Here's how to create a materials metafield with text:
- Create a new metafield definition named "Materials" in the custom fields settings.
- Select the appropriate data type, such as a single or multiline text.
- Access the product page and fill in the materials metafield with the relevant information.
- Save the changes and showcase the materials on the product page.
Applying Metafields to Multiple Products
Shopify allows you to apply metafields to multiple products simultaneously, saving you time and effort. By making use of metafields, you can quickly add or edit information across multiple products without going through each one individually. Take advantage of this feature to streamline your product management.
Static Metafields vs. Dynamic Metafields
Understanding the difference between static metafields and dynamic metafields is essential for efficiently managing your Shopify product pages. Static metafields contain fixed information that applies to all products, such as shipping durations. On the other hand, dynamic metafields allow you to add unique information to each product, such as materials or customized text.
Conclusion
Creating and editing metafields on Shopify product pages is a powerful way to enhance the customization and information provided to your customers. By following the step-by-step guide outlined in this article, you can easily create and manage metafields, add text, pictures, or tables, and make your product pages more engaging. Utilize the flexibility of metafields to provide a better shopping experience for your customers and help boost your e-commerce success.
Highlights:
- Learn how to create and edit metafields on Shopify product pages
- Add collapsable rows, text, pictures, and tables to enhance your product pages
- Customize metafield settings to meet your specific requirements
- Create shipping metafields with tables to display shipping durations for different countries
- Create materials metafields with text to showcase product composition
- Apply metafields to multiple products for efficient management
- Understand the difference between static and dynamic metafields
- Improve your customers' shopping experience with enhanced product pages