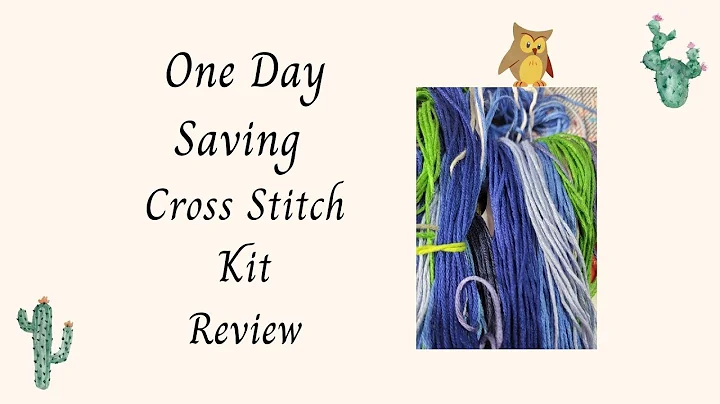Create Stunning Instagram Puzzles for Free with Canva!
Table of Contents:
- Introduction
- Understanding the Size of the Instagram Puzzle
- Creating the Puzzle in Canva
- Adding Frames and Images to the Puzzle
- Adjusting the Design and Colors
- Duplicating Text Boxes and Adding Quotes
- Adding Final Touches to the Design
- Downloading and Splitting the Puzzle
- Organizing and Posting the Puzzle on Instagram
- Conclusion
Introduction
Welcome to our tutorial on how to create and master an Instagram puzzle using Canva. In this tutorial, we will guide you step-by-step on how to download and split the puzzle, and provide you with some great tips and tricks along the way. This tutorial is absolutely free, so whether you have a Canva free account or a Canva pro account, you can follow along and create your own stunning Instagram puzzle.
Understanding the Size of the Instagram Puzzle
Before we dive into creating the puzzle, it's important to understand the size requirements. The regular size of an Instagram square format is 1080 by 1080 pixels. Since we are creating a puzzle of nine posts, we will need to multiply this number by three. This means our puzzle should have dimensions of 3240 by 3240 pixels.
Creating the Puzzle in Canva
Once you have logged into your Canva account, click on the "Custom Dimensions" button and enter the width and height as 3240 pixels. Click on "Create New Design" to begin designing your puzzle. You have the option to start from a blank page or use one of the provided templates. Using a template can save you time and provide you with a color palette and elements to work with.
Adding Frames and Images to the Puzzle
To start designing your puzzle, set some guides to help you with the placement of elements. Go to the "Elements" tab and search for "grid." Find the 3x3 grid and click on it to add it to your design. Use the guides to align the grid perfectly. Once the grid is in place, delete it as we will be using the guides instead.
Next, add frames to some of the squares in the grid. Search for "frame blob" in the "Elements" tab and add a couple of frames to your design. These frames will be used to hold images in some posts and text in others. Adjust their size and position as needed to fit your design.
Now, add photos to the frames. Click on the "Photos" tab and select your desired photos. Drag and drop them into the frames. Double-click on each photo to adjust its position and make it fit perfectly within the frame.
Adjusting the Design and Colors
Take some time to adjust the design and colors of your puzzle. Experiment with different elements, colors, and layouts to create a visually appealing and cohesive design. Consider using the colors from your photos to achieve a harmonious look. Don't be afraid to move elements around, resize them, or change their colors until you are satisfied with the overall composition.
Duplicating Text Boxes and Adding Quotes
Duplicate the existing text boxes in the template to create additional posts with text. Adjust the text and font as desired. Use these text-based posts to add quotes, interesting titles, or attention-grabbing messages that will make viewers stop scrolling and engage with your content.
Adding Final Touches to the Design
To give your puzzle a unique touch, experiment with additional elements. Look for textures, such as dots or patterns, in the "Elements" tab and add them to your design. Adjust their size, color, and position to enhance the overall aesthetic. These final touches can take your puzzle design to the next level and make it stand out.
Downloading and Splitting the Puzzle
Once you are satisfied with your puzzle design, click on the "Download" button in the navigation bar and select the PNG format. Download the puzzle to your computer. To split the puzzle into individual images, visit the website findtools.com/split-image. Upload your puzzle image and select the option to split it both vertically and horizontally into three blocks. This will result in nine separate images, each representing a part of the puzzle.
Organizing and Posting the Puzzle on Instagram
Before posting the puzzle on Instagram, ensure that you have organized the images correctly. Rename each image file to indicate its order in the puzzle grid. This will prevent any mistakes when posting and ensure that the puzzle appears correctly in your Instagram feed. Once the images are ready, send them to your phone and post them on Instagram according to the correct order.
Conclusion
Congratulations on creating your very own Instagram puzzle using Canva! We hope this tutorial has been helpful in guiding you through the process. Feel free to customize the design, add your own elements, and make it unique to your style. Remember to pay attention to the order of the puzzle images when posting on Instagram and have fun engaging your audience with this creative and eye-catching content.
Highlights:
- Learn how to create and master an Instagram puzzle using Canva
- Understand the size requirements for an Instagram puzzle
- Design the puzzle in Canva using templates and customization options
- Add frames and images to create visually appealing posts
- Adjust the design and colors to achieve a cohesive look
- Duplicate text boxes and add quotes to engage your audience
- Enhance the design with final touches and textures
- Download and split the puzzle into individual images
- Organize and post the puzzle on Instagram in the correct order
- Customize the puzzle to fit your personal style and brand
FAQ:
Q: Can I use Canva for free?
A: Yes, Canva offers both free and paid versions. You can follow this tutorial using a free Canva account.
Q: How do I split the puzzle into individual images?
A: You can use the website findtools.com/split-image to split the puzzle into nine separate images. Follow the instructions provided in the tutorial.
Q: Can I customize the design of the puzzle?
A: Absolutely! Feel free to customize the design, add your own elements, and make it unique to your style and brand.
Q: How should I organize the puzzle images before posting on Instagram?
A: Rename each image file to indicate its order in the puzzle grid. This will ensure that you post the images in the correct order and the puzzle appears correctly in your Instagram feed.