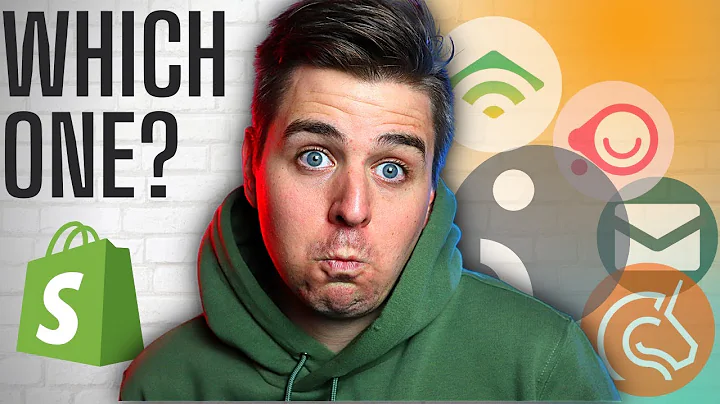Transforming Figma Designs into Stunning 3D Web Pages with Dora Plugin
Table of Contents
- Introduction
- Cleaning up the Figma Design
- Using the Dora Plugin
- Creating a New Dora Project
- Setting Up the Canvas
- Transferring the Design to Dora
- Ensuring Responsiveness
- Adding Vertical Lines
- Creating a Sticky Navigation Bar
- Animating Elements
- Importing a 3D Model
- Applying Keyframes to the 3D Model
- Finalizing the Design
- Conclusion
Introduction
In this tutorial, we will explore how to turn a Figma design into a stunning 3D web page using the new Dora plugin. We will cover the process of cleaning up the design, transferring it to the Dora platform, ensuring responsiveness, and adding interactive elements. Additionally, we will learn how to import a 3D model and apply keyframes to create engaging animations. By the end of this tutorial, you will have a solid understanding of how to utilize the Figma to Dora workflow to create impressive web designs without any coding.
Cleaning up the Figma Design
Before we begin transferring the Figma design to the Dora platform, it is essential to clean up the design to ensure that only necessary elements are included. We will remove any hidden layers or unnecessary elements that are not required for the final web page. By streamlining the design, we can minimize clutter and improve the overall efficiency of the process.
Using the Dora Plugin
To initiate the Figma to Dora workflow, we will utilize the Dora plugin. If you do not have the plugin installed, you can easily find and install it from the Figma plugin library. Once installed, we will select the artboard in Figma and run the plugin. This action will copy all the layers from the selected artboard and prepare them for transfer to the Dora platform.
Creating a New Dora Project
To continue the process, we will navigate to the Dora platform and create a new project. Naming the project appropriately, we will ensure that the canvas dimensions match the artboard dimensions from Figma. Once the canvas setup is complete, we will paste the copied layers from Figma into the Dora canvas.
Setting Up the Canvas
To achieve a cohesive design, we will verify that the artboard height from Figma matches the canvas height in Dora. This step is crucial to maintaining the overall layout of the design. By adjusting the canvas height accordingly, we ensure that all elements can be accurately positioned within the Dora platform.
Transferring the Design to Dora
With the layers pasted onto the Dora canvas, we will witness the transfer of the Figma design to the Dora platform. The layers will retain their original positions and remain editable. This seamless transfer allows us to continue working on the design within Dora without any issues.
Ensuring Responsiveness
To ensure that the design is responsive, we will go through each layer and adjust the necessary constraints. This step guarantees that all elements adapt properly to different screen sizes and orientations. By properly setting constraints, we achieve a consistent and visually pleasing design across various devices.
Adding Vertical Lines
To enhance the visual appeal of the web page, we will create vertical lines that run across the entire page. These lines act as dividers and can be easily created using the Dora platform's container feature. By distributing these lines evenly, we create a visually balanced layout.
Creating a Sticky Navigation Bar
To provide a seamless user experience, we will make the navigation bar sticky. This ensures that the navigation bar remains visible even as the user scrolls through the page. By connecting the navigation bar to the viewport top, we achieve a visually pleasing and functional element.
Animating Elements
To add interactivity to the design, we will animate certain elements. This includes creating fading in animations for specific elements as the user scrolls through the page. By applying keyframes and adjusting opacity, we achieve smooth and engaging animations that enhance the user experience.
Importing a 3D Model
To add an extra layer of visual interest, we will import a 3D model to the web page. Using the Dora platform's compatibility with 3D models, we can easily import a model and incorporate it into the design. This step allows for enhanced creativity and uniqueness in the final web page.
Applying Keyframes to the 3D Model
To further enhance the 3D model's impact, we will apply keyframes to create dynamic animations. By setting keyframes at specific points in the timeline and adjusting camera angles, we can achieve seamless movement and bring the 3D model to life. These animations greatly enhance the overall visual experience for the user.
Finalizing the Design
After applying animations and fine-tuning the design elements, we will ensure that the layout is cohesive and visually appealing. It is crucial to check for any overlapping elements and make necessary adjustments to create a polished final result. By paying attention to details, we can ensure that the design is visually captivating and functional.
Conclusion
In conclusion, the Figma to Dora workflow provides a seamless and efficient way to transform Figma designs into interactive 3D web pages. By following the step-by-step process outlined in this tutorial, you have learned how to clean up a Figma design, transfer it to the Dora platform, ensure responsiveness, add interactive elements and animations, import 3D models, and apply keyframes. Utilizing the power of both Figma and Dora, you can create stunning web designs without any coding knowledge. Get creative and explore the possibilities of the Figma to Dora workflow to elevate your web design projects.
FAQ
Q: Can I use any design created in Figma with the Dora platform?
A: Yes, as long as you have the Dora plugin installed in your Figma workspace, you can transfer any design to the Dora platform and make it interactive.
Q: Is the Dora platform suitable for non-coders?
A: Absolutely! The Dora platform is designed specifically for individuals without coding knowledge, allowing them to create impressive websites seamlessly.
Q: Can I customize the animations and interactive elements in the Dora platform?
A: Yes, the Dora platform provides a range of customization options for animations and interactive elements. You can adjust keyframes, easing, and various parameters to create unique and engaging experiences.
Q: Are there limitations to the complexity of designs that can be transferred from Figma to Dora?
A: While the Figma to Dora workflow is versatile, complex designs with intricate details and animations may require additional customization within the Dora platform.
Q: Can I preview the web page in different screen sizes and orientations within the Dora platform?
A: Yes, the Dora platform allows you to preview the web page in real-time in different screen sizes and orientations. This feature ensures that the design remains responsive and visually consistent across various devices.