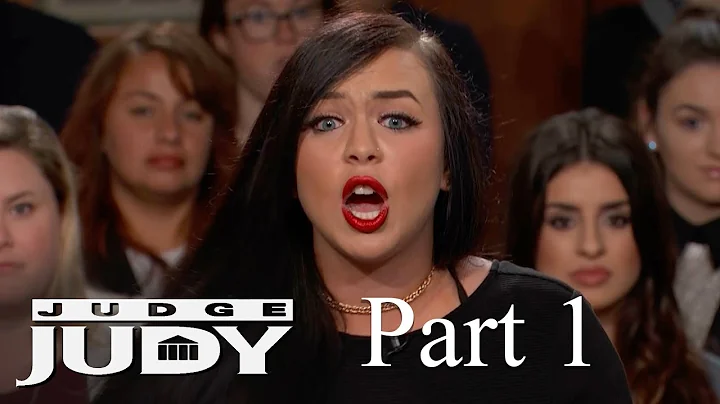Streamline Your Shopify Store with SuperPhone
Table of Contents
- Introduction
- Disconnecting the Old App
- Installing the New App
- Reactivating Automations
- Rescheduling Updates
- Sending Test Messages
- Conclusion
How to Disconnect and Reconnect the Shopify Store App
Introduction
Super Phone is a powerful tool that allows you to connect with your customers in a more personal way. With the right integrations, you can streamline your workflow and make the most of your Super Phone account. In this tutorial, we will show you how to disconnect the old Shopify app and install the new one.
Disconnecting the Old App
To disconnect the old Shopify app, go to the Shopify section in your Super Phone account and click on the "Go" button. Then, click on the "Manage" label to delete the old integration. Click on the "Great" button in the top right-hand corner and select "Remove." Please note that once you click this button, your scheduled updates and current Shopify automations will be cancelled and disabled. We will reactivate them in a further step.
In the pop-up, click the gold button labeled "Confirm" to continue with the process. Once complete, click the gold button labeled "Connect" under the Shopify section.
Installing the New App
By clicking the gold button labeled "Connect," you will be led to the Shopify app store to download our new app. Click on the green button labeled "Add App." If you have not previously signed in, you will be prompted to sign in to your Shopify store account before proceeding.
After being led to the Super Phone app install page, scroll down and select the green button in the bottom right-hand corner labeled "Install App." Once redirected back to Super Phone, click on the gold button labeled "View Integration" on the pop-up. Then, under the Shopify section, click on the gold button labeled "Manage."
Please note that depending on the size of your store, this sync process can take anywhere from a few minutes to up to an hour. Additionally, once the sync process is complete, a gold check mark will appear on the Shopify logo, and the status will change to "Integration Live."
Reactivating Automations
To reactivate your automations, first click on the gear icon at the top of the page. On the automations page, click the gold heading labeled "My Automations." Find your Shopify automation and click the button labeled "Actions" in the bottom left-hand corner in the section of the automate.
Please note that you can easily find your Shopify automations by looking at the heading of an automation. Automations with the heading "Products" are Shopify automations. From the drop-down menu, click "View/Edit."
Now click on the gold button in the top right-hand corner labeled "Edit." Here, you will see your trigger as "Loading" instead of your product being shown. You have to re-add your product to the trigger of any previously created Shopify automation, but the rest of the steps will be unchanged.
Click on the first step in the gray box labeled "Trigger" and re-add your product or products as you previously had. Once complete, click on the "Go" button at the bottom of the pop-up, label "Save," and then click the "Go" button in the top right-hand corner, labeled "Save," to lock in your changes.
Please note that you will have to redo this process for every Shopify automation you had previously created when using the old integration.
Rescheduling Updates
Next, click on the plus sign icon at the top of the page to reschedule your updates. To find your cancelled updates, select the circle labeled "Schedule" from the selection panel on the left-hand side of the screen. Here, you will see all your scheduled updates that have been cancelled due to the new Shopify integration.
Copy the text from the message you would like to reschedule. Please note that you can find the updates that have been cancelled as they will be labeled "Cancel Sending To" in the top left-hand corner of each message.
Once the text is copied, click on the gold "New Update" button in the top right-hand corner. Paste your copied message in the text box labeled "New Update," and then click on the gold dollar sign button in the bottom right-hand corner of the text box to add your Shopify product info.
Next, choose the recipient's date, time, and interval for your message to be sent out as it was previously scheduled. When the update has been recreated, click on the "Save" button at the bottom of the screen, and then click on the gold "Schedule" button at the top of the pop-up.
Please note that to send a test message, click on the "Send Test" button at the bottom of the pop-up preview and enter the name or number of the contact you would like to send this test message to. You will have to redo this process for every Shopify update you had previously created when using the old integration.
Sending Test Messages
To send a test message, click on the "Send Test" button at the bottom of the pop-up preview and enter the name or number of the contact you would like to send this test message to.
Conclusion
In conclusion, disconnecting and reconnecting the Shopify store app is a simple process that can be done in a few easy steps. By following the steps outlined in this tutorial, you can ensure that your Super Phone account is up-to-date and running smoothly. For more information, visit support.superphone.io.
Highlights
- Disconnecting the old Shopify app and installing the new one is a simple process that can be done in a few easy steps.
- Once you click the "Remove" button, your scheduled updates and current Shopify automations will be cancelled and disabled. We will reactivate them in a further step.
- Depending on the size of your store, the sync process can take anywhere from a few minutes to up to an hour.
- You will have to redo the process for every Shopify automation and update you had previously created when using the old integration.
FAQ
Q: Will I lose my scheduled updates and current Shopify automations when I disconnect the old app?
A: Yes, your scheduled updates and current Shopify automations will be cancelled and disabled. However, we will reactivate them in a further step.
Q: How long does the sync process take?
A: Depending on the size of your store, the sync process can take anywhere from a few minutes to up to an hour.
Q: Do I have to redo the process for every Shopify automation and update I had previously created when using the old integration?
A: Yes, you will have to redo the process for every Shopify automation and update you had previously created when using the old integration.