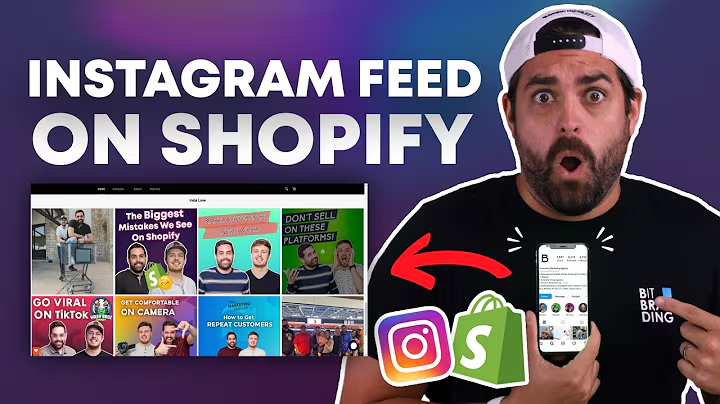Streamline Ordering and Tracking Procedures
Table of Contents
- Introduction
- Configuring Conditions in the Database
- Adding Procedures to Templates
- Ordering a Procedure from within a Chart
- Tracking the Status of an Order
- Changing Order Status from the Face Sheet
- Auto-Generated Notes for In-House Orders
- Modifying Order Status while Filing Scanned Documents
- Conclusion
Article
Introduction
In this article, we will discuss the process of ordering and tracking procedures within a chart. We will go through the steps of configuring conditions in the database, adding procedures to templates, ordering a procedure from within a chart, tracking the status of an order, changing order status from the face sheet, generating auto-generated notes for in-house orders, and modifying order status while filing scanned documents.
Configuring Conditions in the Database
Before ordering a procedure, it is important to configure the conditions in the database. To do this, you need to go to the "Edit" menu and select "System Tables" > "Conditions" > "Procedures". Here, you can type in a description of the procedure you are looking for and highlight it. Click on "Properties" to open the properties dialog. Make sure the type field is set to the correct option (e.g., lab conditions for lab procedures, image for radiology procedures). Also, ensure that the "Track Order" checkbox is selected. If you are performing the procedure in your office, you can select the "In-House" checkbox.
Pros:
- The ability to configure conditions in the database helps in organizing and categorizing procedures effectively.
- The track order feature allows for easy tracking and management of orders.
- The in-house checkbox provides flexibility in reviewing orders based on the location of the procedure.
Cons:
- The process of configuring conditions in the database can be time-consuming, especially for larger practices with numerous procedures.
Adding Procedures to Templates
Once the conditions are set up properly in the database, you can add them to your template. This ensures that the procedures are easily accessible when ordering from within a chart. Simply find your order procedures checklist and click the plus sign next to the procedure you want to order for a specific patient. In the order procedure dialog, you can select any applicable information such as diagnosis comments or sno-med codes. After providing the necessary details, click "OK" to add the order to your progress note.
Ordering a Procedure from within a Chart
To order a procedure from within a chart, you need to locate the order procedures checklist. Click the plus sign next to the procedure you want to order for the patient. In the order procedure dialog, you can enter relevant information such as diagnosis comments or sno-med codes. Once you have provided all the necessary details, click "OK". The order will now appear in your progress note and you will receive a reminder on the fee sheet and the to-do list of the ordering user. Initially, the order status will show as pending.
Tracking the Status of an Order
Tracking the status of an order is crucial for meaningful use measures related to orders. The reminders for your orders can be found on your to-do list under the "Orders" tab. Double-click on the reminder for the order to open the patient's chart. You can modify the status without needing to have an unsigned note open. The order status can be changed from the drop-downs at the top of the screen for off-site orders or from the face sheet for in-house orders.
Changing Order Status from the Face Sheet
To change the order status from the face sheet, right-click on the order and select "Review In-House Order". From this dialog, you can modify the order status and document comments, which will be included in the auto-generated note. It is important to note that auto-generated notes are only created for in-house orders when the status is changed to "Reviewed". For off-site orders, simply select the desired order from the drop-down at the top of the screen and modify the status accordingly.
Auto-Generated Notes for In-House Orders
When an in-house order's status is changed to "Reviewed", auto-generated notes are created. These notes automatically include the relevant information from the order and can be accessed within the patient's chart. The notes provide a comprehensive overview of the reviewed in-house orders and help in maintaining accurate and organized patient records.
Modifying Order Status while Filing Scanned Documents
Order status can also be modified while filing scanned documents through the scan management dialogue. After selecting the patient, you will see any outstanding orders in the drop-down menu. You can modify the order status for off-site orders through this dialog. However, for in-house orders, the status needs to be changed from within the patient's chart using the previously mentioned method.
Conclusion
Properly configuring conditions in the database, adding procedures to templates, and utilizing the order procedure dialog are essential steps in effectively ordering procedures from within a chart. The ability to track and modify order status ensures compliance with meaningful use measures and helps in maintaining accurate and organized patient records. By following the steps outlined in this article, healthcare professionals can streamline the process of ordering and tracking procedures, leading to improved efficiency and patient care.
Highlights
- Configuring conditions in the database is crucial for effectively organizing and categorizing procedures.
- Adding procedures to templates ensures easy accessibility when ordering from within a chart.
- Tracking the status of an order is essential for complying with meaningful use measures.
- Changing order status can be done from the face sheet or while filing scanned documents.
- Auto-generated notes are created for reviewed in-house orders.
FAQ
Q: Can I modify the order status without an unsigned note being open?
A: Yes, you can modify the order status without needing to have an unsigned note open.
Q: Are auto-generated notes created for off-site orders?
A: No, auto-generated notes are only created for in-house orders when the status is changed to "Reviewed".
Q: How can I change the order status for off-site orders?
A: The order status for off-site orders can be changed from the drop-downs at the top of the screen.
Q: Where can I find the reminders for my orders?
A: The reminders for your orders can be found on your to-do list, under the "Orders" tab.
Q: What are the benefits of configuring conditions in the database?
A: Configuring conditions in the database helps in organizing and categorizing procedures effectively.
Q: How can I add procedures to templates?
A: You can add procedures to templates by finding your order procedures checklist and clicking the plus sign next to the desired procedure.