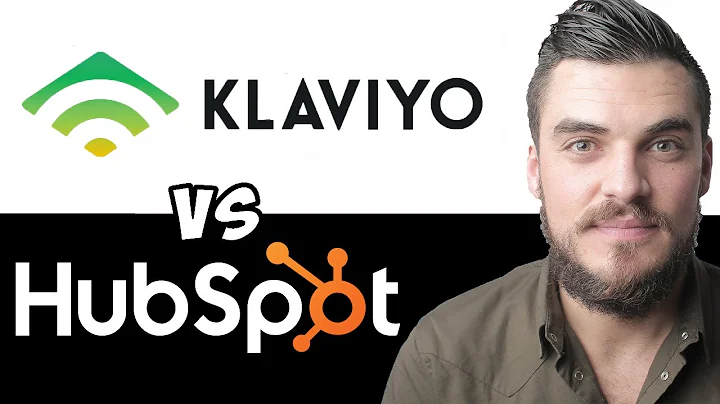Smooth Transfer Process for Shopify Development Stores
Table of Contents
- Introduction
- Reasons to Transfer a Store to a Paid Plan
- Steps to Transfer a Development Store
- Setting Up the Client as a Staff Account
- Adding Client's Address in Billing Information
- Test Orders and Setting up Payment Gateway
- Initiating the Store Transfer
- Selecting the New Owner
- Completing the Transfer
- Collaborator Access and Revenue Share
- Conclusion
Article
Introduction
If you have created a development store on Shopify and now want to transfer ownership to your clients, this article will guide you through the necessary steps to ensure a smooth transfer process. Whether you have completed the work on the store, collaborated with the sales team, or need to unlock paid features, the transfer process remains the same. You will also learn about the importance of setting up the client as a staff account, adding their address in the billing information, and other considerations before initiating the transfer.
Reasons to Transfer a Store to a Paid Plan
There are three main reasons to transfer a development store to a paid plan. Firstly, when your work on the store is complete, it is time for the client to take over ownership and start selling to buyers. Secondly, if you are collaborating with the internal sales team to close a deal and bring a merchant onto Shopify, it is necessary to transfer the development store within the first week of engaging with them. Lastly, even if the work on the store is not complete, transferring to a paid plan may be required to access features that are only available on paid plans. Before transferring, it is important to familiarize yourself with the features and limitations of development stores, which can be found in Shopify's help center.
Steps to Transfer a Development Store
1. Setting Up the Client as a Staff Account
To ensure a successful transfer, you must set up the client as a staff account on the development store. This can be done by logging into your development store's admin, going to "Settings," then "Users and Permissions." Click on "Add Staff" to create the staff account for your client. For detailed instructions on adding, editing, and deleting a staff account, refer to the tutorial video provided in the description.
2. Adding Client's Address in Billing Information
Before transferring the store, it is essential to add your client's address under the billing information section in your store details. This step ensures that the client can select a subscription plan and set up their payment gateway and financial information smoothly after the transfer. Note that it is also recommended to create test orders and configure the client's payment setup before going live.
3. Test Orders and Setting up Payment Gateway
Before transferring the store, it is important to conduct test orders and set up the client's payment gateway. This will help ensure a seamless transition and avoid any potential issues with accepting payments after the transfer. By thoroughly testing the payment setup, you can address any payment-related concerns before making the store live under the client's ownership.
4. Initiating the Store Transfer
Once you have completed the necessary preparations, you can initiate the store transfer. Start by logging into your partner dashboard, clicking on "Stores," and selecting the development store you wish to transfer. Under "Actions," choose "Transfer Ownership." It is crucial to review the details of transferring a store as this process is not reversible. If you encounter any difficulties or need assistance, you can reach out to Shopify's support team.
5. Selecting the New Owner
On the pop-up screen, you will be prompted to select the new owner from the list of eligible owners. Choose the client to whom you want to transfer the store's ownership. Make sure to communicate this decision with your client beforehand and obtain their consent to avoid any confusion during the transfer process.
6. Completing the Transfer
Once you have selected the new owner, click on "Transfer Store." An email will be sent to the client, allowing them to select a plan as the new store owner. On your partner dashboard's "Stores" section, you will now see the store listed as a transfer pending until your client successfully pays for a plan. After the transfer is complete, you will remain as a collaborator on the store but will no longer have access to the financial information.
Collaborator Access and Revenue Share
After transferring the store and once your client has received the first invoice and successfully paid for their Shopify plan, you will start receiving your recurring commission. This revenue share reflects your contribution as a partner and promoter of Shopify. Congratulations on successfully transferring the store and beginning your journey as a collaborator. For more information on the topics covered in this video, you can visit Shopify's help center.
Conclusion
Transferring ownership of a development store to your clients is a crucial step in enabling them to take full control and maximize their business potential on Shopify. By following the outlined steps, including setting up the client as a staff account, adding their address in the billing information, and ensuring payment gateway readiness, you can experience a smooth transfer process. Remember to communicate with your clients throughout the process, as their involvement is essential for a successful transition. Congratulations on completing the transfer, and here's to a fruitful partnership on Shopify!
Highlights
- Step-by-step guide on transferring ownership of a development store on Shopify.
- Reasons to transfer a store to a paid plan, including completing work, collaborating with the sales team, and accessing paid features.
- Importance of setting up the client as a staff account and adding their address in the billing information.
- Preparations before transferring the store, such as conducting test orders and configuring the payment gateway.
- Initiating the transfer process through the partner dashboard and selecting the new owner.
- Collaborator access and revenue share for partners on Shopify.
- Detailed instructions and resources available in Shopify's help center.
FAQ
Q: Can I transfer the store ownership even if the work on the store is not complete?
A: Yes, you can transfer the store ownership even if the work is not complete. Transferring to a paid plan may be necessary in such cases to access features that are only available on paid plans.
Q: What happens to my access after transferring the store?
A: After transferring the store, you will remain as a collaborator but will no longer have access to the financial information of the store.
Q: How long does it take for the transfer to complete?
A: The transfer process usually completes once the client successfully pays for a plan. The store will appear as "transfer pending" until the payment is made.
Q: Can I revert the store transfer if needed?
A: No, the store transfer process is not reversible. It is important to carefully review the details and proceed with caution.
Q: How do I receive my revenue share as a partner?
A: Once your client has received the first invoice and successfully paid for their Shopify plan, you will start receiving your recurring commission as a revenue share. This reflects your contribution as a partner on Shopify.