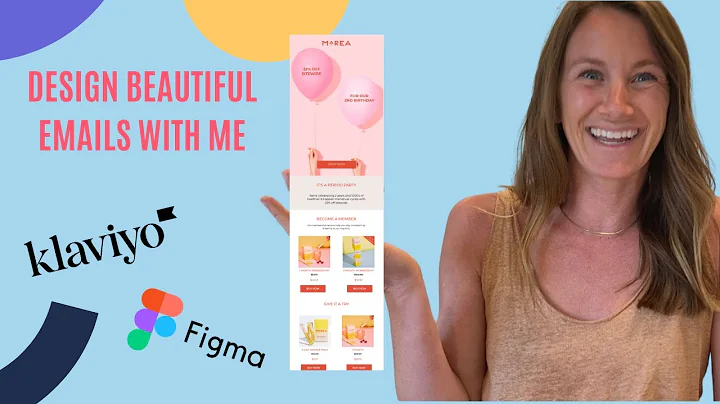Real-Time Currency Converter in Excel: Step-by-Step Guide
Table of Contents
- Introduction
- Step 1: Open Browser and Search for "Exchange Rates"
- 2.1 Select Preferred Currency
- 2.2 Click on "Rates Table"
- Step 2: Open Excel and Import Currency Table
- 3.1 Click on "Data" Tab
- 3.2 Click on "From Web"
- 3.3 Copy the URL from the Browser and Paste in Excel
- 3.4 Import the Table
- Step 3: Convert Currency in Real Time
- 4.1 Enter Currency Conversion Formula
- 4.2 Apply Formula to Entire Column
- Step 4: Refresh Currency Data
- 5.1 Manually Refresh Data
- 5.2 Set Automatic Refresh Time
- Conclusion
How to Add Real-Time Currency Converter in Microsoft Excel
Microsoft Excel is a powerful tool that allows users to perform various calculations and data analysis tasks. One useful feature of Excel is the ability to add a real-time currency converter. This can be helpful for individuals or businesses that frequently deal with multiple currencies and need to convert them on-the-go. In this article, we will walk you through the steps to add a real-time currency converter in Microsoft Excel.
Step 1: Open Browser and Search for "Exchange Rates"
The first step is to open your preferred web browser and search for "exchange rates." This will help you find a reliable source that provides up-to-date currency exchange rates. Once you find a suitable website, navigate to the page that displays the exchange rates.
2.1 Select Preferred Currency
On the exchange rates page, you will typically have the option to select your preferred currency. Depending on your needs, you can choose currencies like USD (United States Dollar), EUR (Euro), GBP (British Pound), or any other currency you wish to work with.
2.2 Click on "Rates Table"
After selecting your preferred currency, look for a section that displays the rates table. This table will show the currency exchange rates for different currencies. Click on the "Rates Table" option to access the table.
Step 2: Open Excel and Import Currency Table
Now, open Microsoft Excel on your computer and create a new sheet or open an existing sheet where you want to add the currency converter.
3.1 Click on "Data" Tab
In Excel, navigate to the "Data" tab located at the top of the window. Click on the "Data" tab to access the data import options.
3.2 Click on "From Web"
Within the "Data" tab, locate and click on the "From Web" option. This will open a new window where you can import data from a website.
3.3 Copy the URL from the Browser and Paste in Excel
Go back to your web browser and copy the URL of the rates table that you accessed earlier. Return to Excel and paste the URL in the designated field of the data import window. Click "OK" to proceed.
3.4 Import the Table
After pasting the URL, Excel will connect to the website and display the table within the data import window. You can review the table to ensure it contains the desired currency exchange rates. Once you are satisfied, click "Import" to import the table into Excel. Wait for a few seconds for the data to load.
Step 3: Convert Currency in Real Time
Now that you have imported the currency table into Excel, you can proceed to convert currencies in real time.
4.1 Enter Currency Conversion Formula
To begin, select the cell where you want the converted currency to appear. In this cell, enter the formula "= [Currency Cell] * [Exchange Rate Cell]." Replace "[Currency Cell]" with the cell reference of the currency value you want to convert, and "[Exchange Rate Cell]" with the cell reference of the corresponding exchange rate from the imported table.
4.2 Apply Formula to Entire Column
Once you have entered the conversion formula for one cell, you can apply the same formula to the entire column by selecting the cell with the formula and using the "Fill Down" feature in Excel. This will automatically populate the formula for all the cells in that column, enabling real-time conversion for all the currencies in your data.
Step 4: Refresh Currency Data
Currency exchange rates fluctuate constantly, so it's important to keep your data updated.
5.1 Manually Refresh Data
To update the currency exchange rates manually, locate the data connection in Excel and click on the "Refresh" button. This will fetch the latest exchange rates from the website and update your spreadsheet. You can refresh the data whenever you need accurate and up-to-date conversion values.
5.2 Set Automatic Refresh Time
If you prefer to have the data automatically refreshed at specific intervals, you can set the refresh time in Excel. Click on the data connection properties and choose the desired refresh frequency, such as every 1 minute, 30 minutes, or 60 minutes. This ensures that your currency data is always up to date without requiring manual intervention.
Conclusion
Adding a real-time currency converter in Microsoft Excel can be incredibly useful for individuals and businesses that deal with multiple currencies. By following the steps outlined in this article, you can import currency exchange rates into Excel and perform real-time currency conversions. This feature allows you to stay updated with the latest currency values, making financial calculations and analysis more accurate and convenient. Enjoy the flexibility and efficiency of real-time currency conversion in Excel!