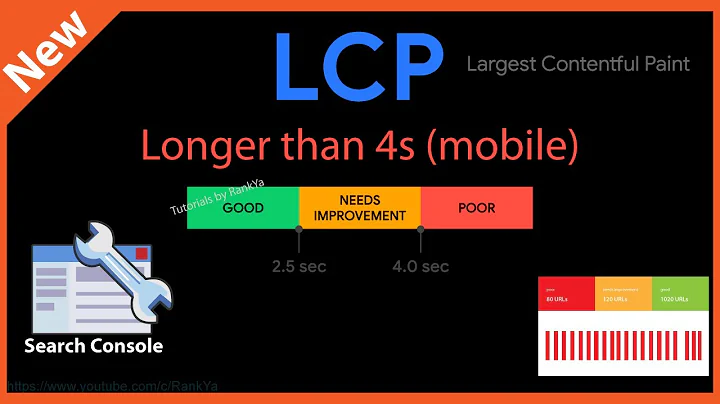Expand Your Audience with Language Translation in Shopify
Table of Contents
- Introduction
- Choosing the Right Theme
- Installing the Shopify Translate and Adapt App
- 3.1 Accessing the Shopify Dashboard
- 3.2 Navigating to Apps and Sales Channels
- 3.3 Installing the App
- Adding a New Language
- 4.1 Accessing the Language Settings
- 4.2 Adding a Language
- 4.3 Translating and Adapting the Content
- Publishing the Translated Language
- Manually Translating Specific Content
- 6.1 Translating Product Names
- 6.2 Translating Navigation Menus
- 6.3 Translating Headings and Subheadings
- Conclusion
How to Add Language Translation to Your Shopify Theme
Welcome to this Shopify tutorial where we will be exploring how to add language translation to your Shopify theme. By changing the default language of your online store, you can cater to a wider audience and enhance their shopping experience. In this tutorial, we will go step by step to configure language translation using the Shopify Translate and Adapt app.
1. Introduction
In the world of eCommerce, catering to customers from various linguistic backgrounds is crucial for expanding your business. Adding language translation to your Shopify theme allows you to provide a seamless shopping experience for customers who prefer languages other than English. With the help of the Shopify Translate and Adapt app, you can easily translate and adapt the content of your online store to suit different languages.
2. Choosing the Right Theme
Before starting with the language translation process, it's important to choose a Shopify theme that supports translation features. For this tutorial, we will be using the Cakey theme from the Buddha Themes theme provider. This theme is specifically designed for cake shops and offers attractive features. You can check out the theme demo link provided in the description below.
3. Installing the Shopify Translate and Adapt App
To begin adding language translation to your Shopify theme, you need to install the Shopify Translate and Adapt app from the Shopify App Store. Follow these steps to install the app:
3.1 Accessing the Shopify Dashboard
- Log in to your Shopify account and access the Shopify dashboard.
- In the bottom left corner, click on the "Settings" option.
3.2 Navigating to Apps and Sales Channels
- Within the settings, click on "Apps and Sales Channels" from the left-side menu.
- If you haven't installed the Shopify Translate and Adapt app, click on the "Shopify App Store" button.
- Search for the app by typing "Translate" in the search field and press enter.
- Click on the app name from the search results.
- Install the app by clicking on the "Add app" button.
3.3 Installing the App
- Once the app is installed, head back to the "Apps and Sales Channels" menu from the settings on the Shopify dashboard.
- Verify that the app is installed and listed.
- The installation process for the Shopify Translate and Adapt app is now complete.
4. Adding a New Language
After installing the Shopify Translate and Adapt app, you can start adding a new language to your online store. Follow these steps to add a new language:
4.1 Accessing the Language Settings
- From the left-side menu, click on "Languages."
- By default, English will be chosen as the default language.
4.2 Adding a Language
- Click on the "Add a language" option.
- Choose the desired language for translation (e.g., French).
- Click the "Add" button.
4.3 Translating and Adapting the Content
- Under the "Unpublished languages" section, click on "Edit" for the desired language.
- Choose the "Translate and adapt" option.
- Click on the "Auto Translate" button at the top right.
- Allow the app some time to translate the content to the backend of the site.
- It may take a while to complete the translation process.
5. Publishing the Translated Language
Once the translation is done, you can publish the translated language. Follow these steps to publish the translated language on your Shopify theme:
- Head back to the "Languages" menu from the settings.
- Click the "Publish" button.
- Change the default language from English to the newly translated language (e.g., French).
- Click the "Save" button.
- The languages on your site will now be changed to the chosen language.
6. Manually Translating Specific Content
While most of the content will be automatically translated using the app, certain sections like product names, navigation menus, headings, and subheadings may require manual translation. Here's how you can manually translate specific content:
6.1 Translating Product Names
- Head to the "Products" menu from the left-side section of the Shopify dashboard.
- Locate the product whose name you want to translate.
- Change the product name manually to the desired translated language.
6.2 Translating Navigation Menus
- Go to the "Navigation" option in the Shopify dashboard.
- Select the navigation menu you want to translate.
- Edit the menu items and change them manually to the desired translated language.
6.3 Translating Headings and Subheadings
- Access the "Theme Customizer" from the Shopify dashboard.
- Locate the theme's headings and subheadings you want to translate.
- Edit the headings and subheadings manually to the desired translated language.
7. Conclusion
Congratulations! You have successfully added language translation to your Shopify theme. By following the steps outlined in this tutorial, you can cater to a wider audience and provide them with a localized shopping experience. If you have any further questions or thoughts, feel free to drop them in the comments section below. Don't forget to like, share, and subscribe to our channel for more tutorials like this. Happy selling!
Highlights
- Enhance your online store by adding language translation to your Shopify theme.
- Reach a wider audience and improve the shopping experience for customers from different linguistic backgrounds.
- Install the Shopify Translate and Adapt app to simplify the language translation process.
- Easily add new languages and automatically translate the content with a few clicks.
- Customize specific content manually to ensure accurate translation.
- Choose a theme that supports translation features, such as the Cakey theme from Buddha Themes.
FAQ
Q: Can I translate my Shopify theme into multiple languages?
A: Yes, with the Shopify Translate and Adapt app, you can add multiple languages and translate your theme accordingly.
Q: Are there any limitations to automatic translation using the app?
A: While the Shopify Translate and Adapt app can automatically translate most of the content, certain sections like product names, navigation menus, headings, and subheadings may require manual translation.
Q: Can I change the default language back to English after adding translations?
A: Yes, you can switch back to English or any other desired language as the default language for your Shopify theme.
Q: Do I need to install any additional apps or plugins for language translation in Shopify?
A: The Shopify Translate and Adapt app is the recommended tool for language translation in Shopify. You don't need any additional apps or plugins for this purpose.
Q: Is language translation available for all Shopify themes?
A: Language translation features may vary depending on the theme you choose. It's essential to select a theme that supports translation capabilities, such as the Cakey theme from Buddha Themes mentioned in this tutorial.