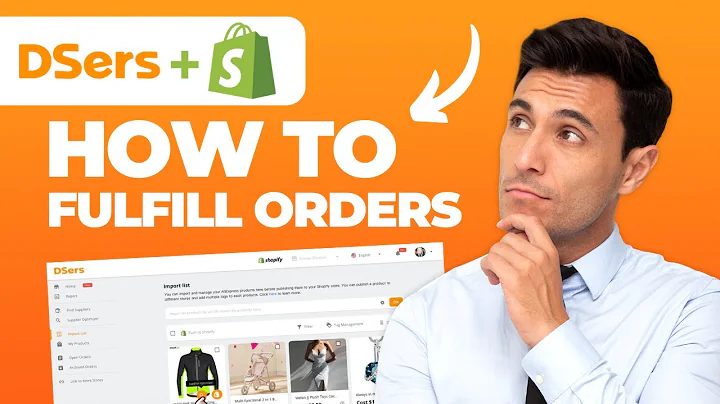Enhance Customer Experience: Display Estimated Delivery Date
Table of Contents
- Introduction
- Setting up the Date Format
- Configuring Order Cutoff and Processing Times
- Setting up Shipping Rules
- Enabling Estimated Delivery Date on Product Pages
- Testing the Estimated Delivery Date Feature
- Showing Date Range instead of a Single Date
- Conclusion
- FAQs
Introduction
As a store owner, displaying the estimated delivery date on your product pages can greatly enhance the customer experience and improve customer satisfaction. In this tutorial, we will walk you through the steps to set up and enable the estimated delivery date feature on your online store. With the help of the AI predictive EDD app, you can provide your customers with an estimate of when they can expect their deliveries. Let's get started!
Setting up the Date Format
To begin, access your Aftership admin panel and navigate to the AI predictive EDD app. From there, select the date format that best suits your needs. You can choose between a date range, which provides customers with an estimate of the delivery date, or a single date, which gives the exact delivery date. Once you have made your selection, save the changes.
Configuring Order Cutoff and Processing Times
In this step, you will configure the order cutoff and processing times for your warehouse. This determines how long it takes for your warehouse to process an order. Specify the time needed to process an order and the time zone for your store's location. For example, you can set the order processing time to 4 PM GMT/UTC every day. Additionally, choose the number of days it takes for your warehouse to prepare the package for shipping. Finally, select the days when your warehouse is closed or not working. Save your changes once you have completed the configuration.
Setting up Shipping Rules
In the next step, you will set up shipping rules based on which the estimated or exact delivery date will be shown to your customers. Click on the "Add" button to create a new shipping rule. Begin by providing a name for the rule, such as DHL. Then, choose the conditions to which the rule should apply, such as customer location, product SKU, and product type. You can add multiple conditions if necessary.
Next, select the action for the defined conditions. You can choose to use a specific carrier, such as DHL, enable an extra day for the estimated delivery date, and set a pickup date for the carrier to collect the order from the warehouse. These settings allow you to customize the estimated delivery date based on your shipping preferences. Save the changes once you have finished setting up the shipping rules.
Enabling Estimated Delivery Date on Product Pages
Now that you have configured the necessary settings, it's time to enable the estimated delivery date feature on your product pages. Simply click on the "Enable" button to activate the EDD. Once enabled, the estimated delivery date will be displayed on the product pages of your online store.
Testing the Estimated Delivery Date Feature
To ensure that the estimated delivery date feature is working correctly, visit your online store and navigate to a product page. The EDD widget should automatically appear based on the customer's location. If it doesn't, customers can choose their country, enter their postal code, and confirm to view the estimated delivery date. Check that the estimated delivery date is displayed correctly for different locations and products.
Showing Date Range instead of a Single Date
If you prefer to show a date range instead of a single date for the estimated delivery, you can easily change this setting. Go back to the AI predictive EDD app and enable the date range option. This will provide customers with a range of dates when they can expect their deliveries. Make sure to save the changes.
Conclusion
By following the steps outlined in this tutorial, you can successfully display the estimated delivery date on your product pages. This feature enhances the customer experience by providing transparency and clarity regarding delivery times. Customers will appreciate knowing when they can expect their purchases, leading to increased satisfaction and trust in your online store.
FAQs
Q: Can I customize the conditions for the shipping rules?
A: Yes, you have the flexibility to choose the conditions for the shipping rules based on customer location, product SKU, and product type. This allows you to tailor the estimated or exact delivery date based on specific criteria.
Q: What happens if my warehouse has different processing times for different products?
A: You can set up separate shipping rules for different products with their respective processing times. This way, the estimated delivery date will be calculated based on each product's processing time.
Q: How can I change the pickup date for the carrier to collect the order from the warehouse?
A: In the shipping rules configuration, you can specify the pickup date for each carrier. This date will be considered when calculating the estimated delivery date for the customer.
Q: Can I disable the estimated delivery date feature temporarily?
A: Yes, you can disable the feature from the AI predictive EDD app's settings. Simply click on the "Disable" button to temporarily hide the estimated delivery date on your product pages.