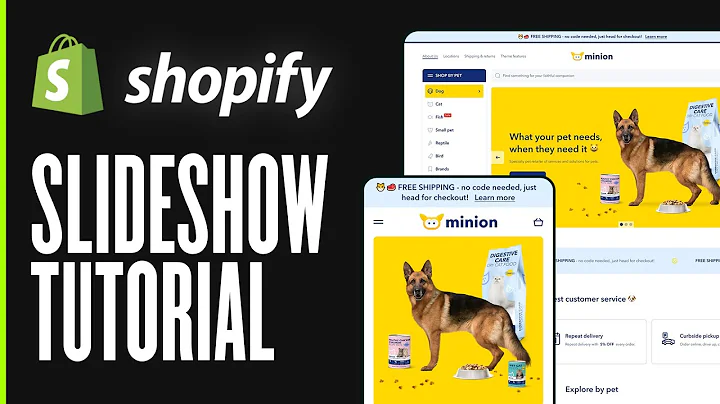Easy Steps to Connect Your Card Reader to Shopify POS
Table of Contents
- Introduction
- Setting up your card reader to accept payments
- Requirements for setting up the card reader
- Checking the availability of card readers in your area
- Enabling Bluetooth on your iOS device and Shopify POS app
- Setting up Shopify payments
- Enabling the gateway in the POS app
- Connecting the card reader to the POS app
- Troubleshooting the card reader connection
- Conclusion
Setting up your Card Reader to Accept Payments on the All New Shopify POS
Are you a Shopify merchant looking to accept payments in person? Look no further than the Shopify POS system, which allows you to easily connect a tap and chip card reader to your iOS device and start accepting payments in no time. In this article, we'll walk you through the process of setting up your card reader and ensuring that it's properly connected to the POS app.
Requirements for Setting up the Card Reader
Before we dive into the specifics of setting up your card reader, there are a few important details we need to cover. First and foremost, this article discusses the tap and chip card reader, so make sure that your hardware matches what you see here to follow along. Additionally, the card readers available to you depend on where you're located. For more information about what card readers are available in your area, click the link in the description.
You also need to confirm that both your iOS device and Shopify POS app have Bluetooth enabled. Open the settings app on your device and tap Bluetooth. Be sure the Bluetooth button is toggled on. Then, scroll to the Shopify POS app and toggle on the Bluetooth button there as well.
Checking the Availability of Card Readers in Your Area
As mentioned earlier, the card readers available to you depend on where you're located. To see if you're eligible to use Shopify payments for card reader transactions in your area, check the description below.
Enabling Bluetooth on Your iOS Device and Shopify POS App
Before you can connect your card reader to the POS app, you need to ensure that Bluetooth is enabled on both your iOS device and the Shopify POS app. This is a simple process that involves toggling on the Bluetooth button in both places. Once you've done this, you're ready to move on to the next step.
Setting up Shopify Payments
To use one of the Shopify card readers with POS, you need to set up Shopify payments. This is a straightforward process that involves checking to see if you're eligible to use Shopify payments for card reader transactions in your area and then enabling the gateway in the POS app. To do this, tap the menu icon in the POS app and then tap settings. On the new page, tap payment settings and then tap credit/debit for Shopify payments. Make sure that the button for accept credit cards at checkout is toggled on.
Enabling the Gateway in the POS App
Once you've set up Shopify payments, you need to confirm that the gateway is enabled in the POS app. To do this, tap the menu icon in the POS app and then tap settings. On the new page, tap payment settings and then tap credit/debit for Shopify payments. Make sure that the button for accept credit cards at checkout is toggled on.
Connecting the Card Reader to the POS App
Now that you've taken care of all the prerequisites, you're ready to set up your card reader. There are a few different ways to connect your hardware, but the easiest is to open the connectivity section and tap add hardware. Alternatively, you can scroll to the hardware section on the settings screen and tap set up hardware. Either method brings you to the same screen.
On the hardware screen, you'll see a selection of hardware to choose from. Tap card reader and choose tap and chip. Follow the on-screen prompts and hold down the purple button located on the back of the card reader for five seconds until you see the lights animate. This action enables Bluetooth pairing mode.
When the card reader is discovered by the device, you'll see the name of the hardware pop up with the device number. You can confirm that the correct reader is being paired by checking the device number on the card reader itself. Once you've confirmed that the card reader is correct, select pair card reader. You'll see a pop-up confirmation that you're connecting the card reader to the device. Select pair.
The device might take a few seconds to pair. When it's connected, tap finish set up and read through the hardware overview on the next few screens. Once your card reader is paired, it stays connected to the POS app unless one of the following scenarios takes place: the Shopify POS app is closed, a user selects connect a card reader even though the card reader is already paired, or forget card reader is selected. If any of these scenarios happen, follow the same steps outlined in this article to connect the device again.
Troubleshooting the Card Reader Connection
If you're having trouble connecting your card reader to the POS app, there are a few things you can try. First, make sure that Bluetooth is enabled on both your iOS device and the Shopify POS app. Second, ensure that the gateway is enabled in the POS app. Finally, follow the steps outlined in this article to connect the device again.
Conclusion
Setting up your card reader to accept payments on the all new Shopify POS doesn't have to be complicated. By following the steps outlined in this article, you can easily connect your tap and chip card reader to your iOS device and start accepting payments in person. If you have any questions, don't hesitate to reach out to us directly at help.shopify.com/questions.
Highlights
- Setting up your card reader to accept payments on the all new Shopify POS is a straightforward process that involves a few simple steps.
- Before you can connect your card reader to the POS app, you need to ensure that Bluetooth is enabled on both your iOS device and the Shopify POS app.
- To use one of the Shopify card readers with POS, you need to set up Shopify payments and enable the gateway in the POS app.
- If you're having trouble connecting your card reader to the POS app, there are a few things you can try, including ensuring that Bluetooth is enabled and following the steps outlined in this article.
FAQ
Q: What kind of card reader do I need to use with the Shopify POS system?
A: This article discusses the tap and chip card reader. Make sure that your hardware matches what you see here to follow along.
Q: How do I check the availability of card readers in my area?
A: To see if you're eligible to use Shopify payments for card reader transactions in your area, check the description below.
Q: What should I do if I'm having trouble connecting my card reader to the POS app?
A: If you're having trouble connecting your card reader to the POS app, make sure that Bluetooth is enabled on both your iOS device and the Shopify POS app, ensure that the gateway is enabled in the POS app, and follow the steps outlined in this article to connect the device again.