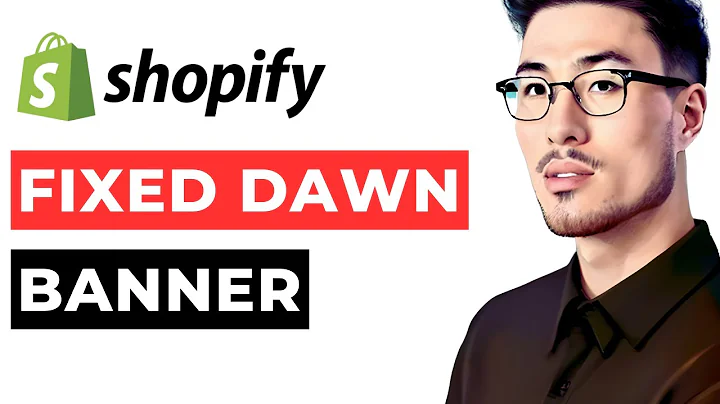Designing a Standout Header for Your Shopify Store
Table of Contents:
- Introduction
- Setting up the Header Section
- Designing the Header
- Adding Logos and Menus
- Customizing the Header Design
- Creating a Transparent Header
- Adding Additional Buttons to the Header
- Linking Wishlist and Comparison Icons
- Adding an Account Icon
- Adding a Language or Country Selector
- Using the Top Bar for Extra Information
Introduction
In this tutorial, we will guide you through the process of setting up and customizing the header section of your Shopify store. The header plays a crucial role in branding your site, helping visitors navigate, and displaying your most important pages. Whether you want to add logos, menus, buttons, or additional elements, we've got you covered. So let's dive in and learn how to make your header stand out!
Setting up the Header Section
To start customizing your header section, navigate to your Shopify admin and select "Online Store" and then "Customize" the theme you want to make changes to. In the theme editor, you'll find the header section where you can make all the necessary adjustments.
Designing the Header
Before adding any elements, it's important to decide on the design of your header. Depending on your brand and preferences, you can choose to have your logo and menu in one line or separate them into two lines. Consider the nature of your brand and select a suitable design. Don't worry, you can always go back and modify these settings later.
Adding Logos and Menus
The first step is to add your logos and menus to the header. You can use images or plain text to showcase your store's logo. Shopify allows you to add different logos for desktop and mobile views, as well as a transparent header. Simply select an image or upload one to your Shopify files and obtain the file link. Once you have selected the logos, you can adjust the logo width if needed.
Next, let's focus on creating the store's navigation by adding menus to the header. You can add a main menu and a separate menu for mobile view. Consider organizing your menu items and decide if the first-level menu items should be uppercased or not.
Customizing the Header Design
Now that you have added logos and menus, it's time to see how your header looks on different options. Remember, if you want your menu and logo in one line with the logo in the center, you should also add a secondary menu. Choose the default container type for your header and decide whether to make it sticky on top or not. Transparency on top can also be achieved depending on your needs. Make sure you have uploaded a logo specifically for the transparent header in the logo settings.
Adding Additional Buttons to the Header
To enhance the functionality of your header, you can add some add-on buttons. These buttons can include a search bar, a cart icon, a wishlist icon, and more. If you want to completely link your wishlist icon and comparison icon in the header section, you need to create a new page in your Shopify admin and assign suitable templates for those pages.
Linking Wishlist and Comparison Icons
To properly link your wishlist icon and comparison icon in the header, follow these steps: go to your Shopify admin, navigate to "Online Store" and then "Pages." Select "Add Page" and give your new page a name. Assign the wishlist template for the wishlist page and the comparison template for the comparison page. Note that only templates from the published theme can be selected, so make sure you have published your Mini Mod theme. Once you have created the pages, go back to your theme editor, navigate to theme settings, additional pages, and add the pages you have created.
Adding an Account Icon
Allowing customers to log in or sign up for an account is essential for an online store. To add an account icon to your header, select the option in your theme editor and save the changes. Then, access your Shopify settings, navigate to the checkout and account section, and select "Edit" next to the account experience settings. Set the login experience of your store to show the login link in the header of the online store and at checkout. Don't forget to save your changes.
Adding a Language or Country Selector
If you want to add a language or country selector in your header, there are a few steps to follow in your Shopify admin. For detailed information on this process, check out the resources linked in the description below.
Using the Top Bar for Extra Information
The header section also comes with a top bar that you can utilize to show a message or provide extra information about your site. To add or edit your store details such as phone number, email, or find store page, go to theme settings and select "Store Contact." If you don't need a top bar, simply click on that block and remove it.
That concludes the tutorial on setting up and customizing the header section of your Shopify store. If you have any questions or need further assistance, be sure to check out our resources linked in the description or contact us via our live chat. Thank you for watching!
Highlights:
- Learn how to set up and customize the header section of your Shopify store
- Add logos, menus, buttons, and additional elements to enhance your header design
- Make your header stand out and reflect your brand
- Link wishlist and comparison icons for a seamless user experience
- Enhance functionality with an account icon and language or country selector
- Utilize the top bar to provide extra information about your site
FAQ Q&A:
Q: How can I add a logo to my Shopify header?
A: To add a logo to your Shopify header, navigate to the theme editor, go to the header section, and select the option to add a logo. You can either use an image or upload a logo file to your Shopify files and obtain the file link. Adjust the logo width if needed and save the changes.
Q: Can I have multiple logos for desktop and mobile views?
A: Yes, Shopify allows you to add different logos for desktop and mobile views. Simply select the appropriate image or upload separate logo files for each view. Adjust the logo width if necessary and save the changes.
Q: How do I add a search bar to my Shopify header?
A: To add a search bar to your Shopify header, go to the theme editor, navigate to the header section, and enable the option to add an add-on button. Choose the search bar option and save the changes. The search bar will now be displayed in your header.
Q: Can I make my Shopify header sticky on top?
A: Yes, you can make your Shopify header sticky on top. In the theme editor, go to the header section and choose the option to make the header sticky. Save the changes, and your header will always remain visible at the top of the page, even when scrolling.
Q: How can I add a language selector to my Shopify header?
A: Adding a language selector to your Shopify header requires a few steps in your Shopify admin. For detailed instructions, please refer to the resources linked in the description below.
Q: Is it possible to remove the top bar in the Shopify header?
A: Yes, you can remove the top bar in the Shopify header. In the theme editor, click on the top bar block and delete it. The top bar will no longer be displayed in your header.
Q: How can I contact support for further assistance?
A: If you have any questions or need help with anything, please refer to our resources linked in the description or contact us via our live chat. We are here to help!