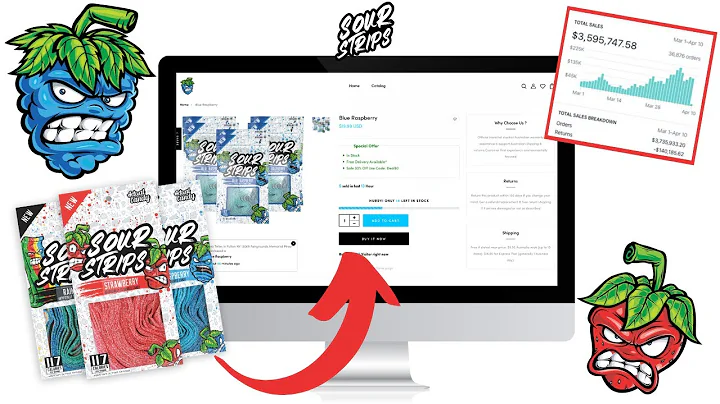Maximize Your Shopify Sales with Google Channel App
Table of Contents
- Introduction
- Preparing Your Shopify Store
- Setting up Legal Pages
- Adding Contact Details to the Footer
- Setting Up the Google Channel App
- Installing the App
- Connecting Your Google Account
- Creating a New Merchant Center Account
- Selecting Target Market and Language
- Managing Shipping Settings
- Reviewing Terms of Service
- Completing Setup and Product Review
- Additional Setup Steps
- Setting up Shipping, Taxes, and Brand Information
- Linking Your Account to Google Ads
- Linking Your Account to Google My Business
- Conclusion
How to Set Up the Google Channel App for Your Shopify Store
The Google Channel app made by Shopify allows you to connect your Shopify store website with Google Merchant Center for running ads through Google Shopping. In addition, the app provides free listings for organic shoppers. In this tutorial, we will walk you through the process of setting up the app to start running ads and gain exposure for your Shopify store.
1. Introduction
Before we dive into the app add-on process, there are a few housekeeping things to take care of. These steps will save you time and frustration in the long run. We recommend setting up your legal pages and adding contact details to your store's footer. These preparations will make the Google Channel app setup smoother and ensure compliance with Google's requirements.
2. Preparing Your Shopify Store
2.1 Setting up Legal Pages
In your Shopify account settings, navigate to the "Legal" section. Here, you will find options to set up your refund policy, privacy policy, terms of service, and shipping policy. If you don't have ready-made templates for these pages, Shopify can generate basic templates for you to modify. Ensure you have these policies ready and save them in the appropriate sections.
Pros:
- Setting up legal pages helps build trust with your customers.
- It ensures compliance with legal requirements.
2.2 Adding Contact Details to the Footer
To display your contact details on your website, go to the "Navigation" section under "Online Store" in your Shopify admin. Edit your footer menu and add links to your privacy policy, terms of service, refund policy, and shipping policy. Additionally, include your address, phone number, and email. This will fulfill Google Merchant Center's requirement for displaying contact information.
Pros:
- Displaying contact details helps customers reach out to you.
- It satisfies Google's requirements for merchant accounts.
3. Setting Up the Google Channel App
3.1 Installing the App
Open your browser and go to Shopify's app store. Search for the Google Channel app made by Shopify and add it to your store. Provide your Shopify URL and log in to your store. Follow the app's guidelines and permissions to add the sales channel.
3.2 Connecting Your Google Account
Next, connect your Google account to the app. Log in with the account you used to set up Google Merchant Center. Grant the necessary permissions as prompted. Make sure to add the legal pages and confirm your contact details before proceeding.
4. Creating a New Merchant Center Account
After connecting the Google Channel app, you can create a new merchant center account directly from the tool. Follow the instructions provided to set up your target market and language, such as Canada and English.
5. Selecting Target Market and Language
Specify your target market and language preferences in the merchant center account setup. For example, if you target customers in Canada and prefer English, select these options.
6. Managing Shipping Settings
If you use an outside shipping tool like Canada Post, you may need to manually set up your shipping settings in Google Merchant Center. You can import shipping settings from your Shopify account, but external tools may not integrate smoothly. Set up your shipping rates, maximum flat rate shipping, and any other shipping preferences manually within Google Merchant Center.
7. Reviewing Terms of Service
Carefully review the terms of service in Google Merchant Center to ensure compliance with their policies. By accepting the terms, you agree to abide by their rules and guidelines.
8. Completing Setup and Product Review
With the initial setup complete, you will be notified that your products are pending review. This process typically takes 72 hours but can take up to a week. During this time, it is crucial to set up the remaining elements in your Google Merchant Center account, such as shipping settings, taxes, brand information, linking your account to Google Ads, and Google My Business.
9. Additional Setup Steps
9.1 Setting up Shipping, Taxes, and Brand Information
Within Google Merchant Center, configure your shipping settings, taxes, and brand information. Make sure to accurately provide all required details. This ensures accurate product listings and a smooth customer experience.
9.2 Linking Your Account to Google Ads
Link your Google Merchant Center account to Google Ads to enable advertising campaigns. This step allows you to promote your products through Google Ads and drive more traffic to your Shopify store.
9.3 Linking Your Account to Google My Business
To enhance your store's presence in local search results, link your Google Merchant Center account to Google My Business. This step helps potential customers find your store when searching locally.
10. Conclusion
Setting up the Google Channel app for your Shopify store requires careful attention to detail. By following the steps outlined in this tutorial, you can successfully connect your store with Google Merchant Center, start running ads, and increase your online visibility. If you need further assistance or more tutorials, feel free to reach out to Nexus Digital for comprehensive guidance and support.
Highlights
- The Google Channel app allows you to run ads and get free listings for your Shopify store.
- Setting up legal pages and contact details before installing the app saves time and ensures compliance.
- Connecting your Google account and creating a new merchant center account are essential steps.
- Managing shipping settings, linking accounts, and completing product review are crucial for success.
- Additional setup steps include configuring shipping, taxes, brand information, and linking Google Ads and My Business.
- Nexus Digital provides comprehensive tutorials and support to help you navigate the process seamlessly.
FAQ
Q: Can I use the Google Channel app if I have a small inventory?
A: Yes, the Google Channel app is a suitable option for stores with a limited number of products.
Q: How long does it take for the products to be reviewed in Google Merchant Center?
A: The review process can take up to 72 hours but may sometimes extend to a week.
Q: Can I use external shipping tools with Google Merchant Center?
A: Yes, you can manually set up shipping settings within Google Merchant Center, even if you use external shipping tools like Canada Post.
Q: Is it necessary to link my account to Google Ads and Google My Business?
A: Linking your Google Merchant Center account to Google Ads allows you to run advertising campaigns. Linking to Google My Business enhances your local search presence.