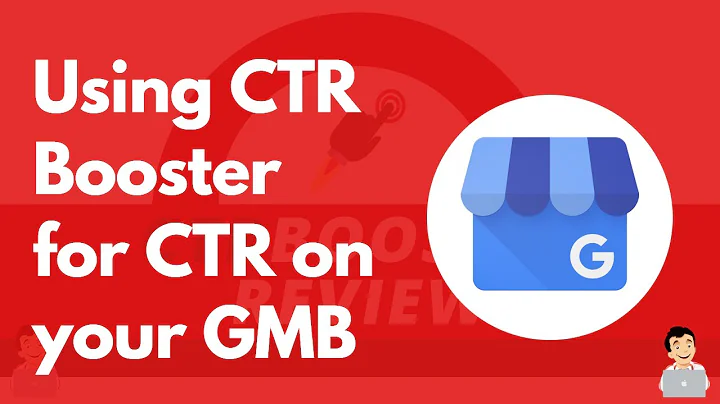Customize Footer in Shopify: Full Guide 2023
Table of Contents
- Introduction
- Accessing the Shopify Online Store
- Customizing the Color Scheme
- Adding an Email Sign-Up
- Adding a Heading
- Adding Social Media Icons
- Adding Country and Region Selector
- Adding Language Selector
- Adding Payment Methods
- Changing the Spacing of the Footer
- Adding Additional Blocks
- Conclusion
How to Customize Footer in Shopify Theme
Shopify is a popular e-commerce platform that allows users to create and customize their online stores. One area that often requires customization is the footer section, which appears at the bottom of every page. In this tutorial, we will walk you through the process of customizing the footer in the Shopify "Down" theme. Whether you're a coder or a non-technical user, you'll find this guide helpful in making your footer unique and visually appealing.
1. Introduction
The footer section serves as a valuable space to display essential information, navigation links, and branding elements. By customizing the footer, you can enhance user experience and reinforce your brand identity. In this tutorial, we will cover various customization options available in the Shopify "Down" theme.
2. Accessing the Shopify Online Store
To begin customizing your Shopify store's footer, you need to access the Shopify online store through your browser. Simply launch your preferred browser and search for "Shopify.com." Login to your Shopify account using your credentials. Once logged in, navigate to the online store section by clicking on the "Online Store" option on the homepage.
3. Customizing the Color Scheme
The first customization option we'll explore is changing the color scheme of your footer. To access this option, scroll down to the bottom of your online store's page and locate the footer section. On the right-hand side, you'll find various customization options for the footer. The first option is the "Color Scheme." By clicking on the "A Change" option, you can select a new color scheme for your footer.
4. Adding an Email Sign-Up
Another important element to consider adding to your footer is an email sign-up form. This allows visitors to subscribe to your mailing list and receive updates, promotions, and newsletters. To add an email sign-up to your footer, simply scroll down to the footer section and select the option to add a heading. Enter the desired text for the heading and then add an email sign-up form. This will enable visitors to easily provide their email addresses and subscribe to your updates.
5. Adding a Heading
In addition to the email sign-up, you can also add a heading to your footer. This heading can be used to display important information or to separate different sections within the footer. To add a heading, click on the footer section and select the option to add a heading. Enter the desired text for the heading and customize the font, size, and style to match your branding.
6. Adding Social Media Icons
Social media plays a crucial role in online marketing and brand promotion. It's essential to include links to your social media profiles in your footer for increased visibility. To add social media icons to your footer, scroll down to the footer section, and select the option to add blocks. Choose the "Social Media Icons" option and enter the appropriate URLs for your social media profiles.
7. Adding Country and Region Selector
If your online store operates in multiple countries or regions, it can be beneficial to include a country and region selector in your footer. This allows visitors to easily switch between different variations of your website based on their location. To add a country and region selector, scroll down to the footer section, and select the option to add blocks. Choose the "Country Region Selector" option and configure the settings to match your specific needs.
8. Adding Language Selector
Similar to the country and region selector, a language selector enables visitors to view your online store in their preferred language. Adding a language selector to your footer can greatly improve the user experience and cater to a wider audience. To add a language selector, follow the same steps as adding a country and region selector but select the "Language Selector" option instead.
9. Adding Payment Methods
Displaying the accepted payment methods in your footer can build trust and credibility with potential customers. By showcasing the payment options upfront, visitors can quickly identify how they can make a purchase on your online store. To add payment methods to your footer, scroll down to the footer section, and select the option to add blocks. Choose the "Payment Methods" option and include the icons or names of the payment methods you accept.
10. Changing the Spacing of the Footer
Uneven spacing can make your footer look unprofessional and unappealing. Luckily, Shopify allows you to adjust the spacing of your footer easily. To change the spacing, scroll down to the footer section and locate the option for spacing. Use the provided controls to increase or decrease the spacing between the elements in your footer until you achieve the desired look.
11. Adding Additional Blocks
Besides the aforementioned customization options, Shopify also offers the ability to add additional blocks to your footer. This allows you to include more text, images, or branding elements as needed. To add additional blocks, click on the footer section and select the "Add Block" option. You'll have the choice to add blocks such as brand information, text, and images. Choose the appropriate block type and customize it accordingly.
12. Conclusion
Customizing the footer of your Shopify online store can greatly enhance user experience and reinforce your brand identity. By following the steps outlined in this tutorial, you can easily customize various elements of your footer, including the color scheme, email sign-up, headings, social media icons, payment methods, and more. Experiment with different options to create a professional and visually appealing footer that complements your online store's overall design.
Highlights
- Learn how to customize the footer in the Shopify "Down" theme
- Access the Shopify online store and navigate to the online store section
- Customize the color scheme of your footer
- Add an email sign-up for visitors to subscribe to your mailing list
- Include a heading to display important information or separate sections
- Add social media icons for increased visibility
- Include a country and region selector for multi-national operations
- Add a language selector to cater to a wider audience
- Showcase accepted payment methods to build trust with customers
- Adjust the spacing of your footer for a professional look
- Add additional blocks for more customization options
FAQ
Q: Can I customize the footer in any Shopify theme?
A: Yes, you can customize the footer in any Shopify theme. The steps may vary slightly depending on the theme you are using, but the general process remains the same.
Q: Is coding knowledge required to customize the footer?
A: No, coding knowledge is not necessary to customize the footer in Shopify. The platform provides user-friendly options that allow non-technical users to make modifications easily.
Q: Can I add multiple headings to my footer?
A: Yes, you can add multiple headings to your footer. This allows you to organize the information and create a visually appealing layout.
Q: Can I remove the Shopify branding from the footer?
A: Yes, you can remove the Shopify branding from the footer if you are on a paid plan. Shopify allows users to customize their footer and remove the default branding.
Q: Can I revert the changes made to the footer?
A: Yes, you can revert the changes made to the footer at any time. By accessing the customization options, you can modify or remove the elements as needed.
Q: Can I preview the changes before applying them?
A: Yes, Shopify allows you to preview the changes you make to the footer before applying them. This ensures that you are satisfied with the modifications before making them live on your online store.