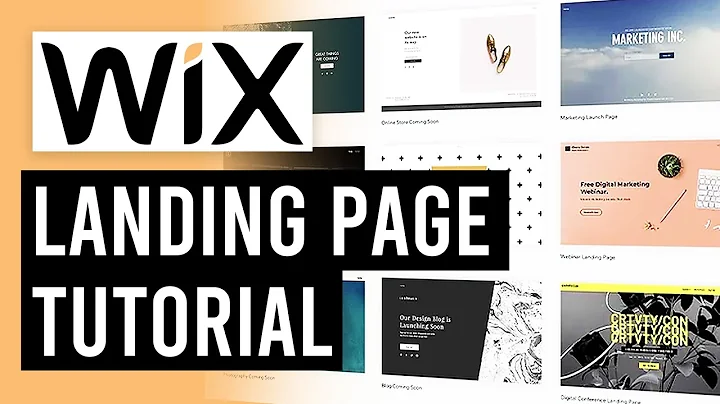Create Stunning Full-Width Banners for Shopify Pages
Table of Contents:
- Introduction
- Adding an image banner to a Shopify page
- Modifying the liquid code for the page
- Creating a hero banner section
- Examples of liquid code sections
- Using the collection template
- Customizing the banner on the homepage
- The difference between the homepage and regular pages
- Creating multiple hero banners
- Overcoming the limitations of static pages
- Making a dynamic page with different banners
- Creating a new hero section and page
- Using alternate templates
- Customizing the second page's image
- Conclusion
How to Create a Banner with Image on a Shopify Page
Have you ever wondered how to add a stunning image banner to your Shopify page? In this article, we will guide you through the process of creating a full-width banner that will captivate your customers' attention.
Introduction
When it comes to designing an eye-catching Shopify page, visuals play a crucial role. One way to enhance the visual appeal is by incorporating an image banner that stretches across the entire width of the page. This guide will walk you through the steps necessary to achieve this effect using liquid code.
Adding an image banner to a Shopify page
To begin, navigate to the page where you want to add the banner. Whether it's a product page or a custom page you've created, accessing the liquid code will allow you to make the necessary changes. Locate the code related to the page you're working on, as this is where the banner will be inserted.
Modifying the liquid code for the page
In order to display a hero banner, you'll need to modify the liquid code slightly. Add a new section to the code and refer to examples of liquid code sections to ensure you're using the correct syntax. There are various types of sections you can add, such as the collection template, but for simplicity's sake, we'll focus on the hero section.
Creating a hero banner section
To create a hero banner section, you can either type out the code manually or copy and paste it from an existing template. For this tutorial, we'll copy the code specifically designed for a hero banner. Once you've saved the changes, refresh the page to see the default hero banner in action.
Using the collection template
It's worth mentioning that the home page differs from regular pages in terms of dynamic content. The home page pulls content from a library and allows for the display of multiple banners or galleries with different images. However, other pages are considered static and will have the same content throughout, except for the part that you manually modify.
Customizing the banner on the homepage
To customize the banner on your Shopify homepage, access the online store customization settings. From there, you'll be able to modify the image, text, and other elements of the banner, just as you would on any other page. Take advantage of this feature to create a visually appealing and engaging homepage for your customers.
The difference between the homepage and regular pages
As mentioned earlier, the home page's content is dynamic, while regular pages are static. This means that any changes made to the home page will affect all pages using the same template. On the other hand, modifications made to regular pages will only impact the specific page you're working on, keeping the remaining pages unchanged.
Creating multiple hero banners
If you wish to have different banners on different pages, you'll need to create separate hero sections and pages. Copy the existing hero section's liquid code and create a new section with a unique name. Similarly, duplicate the page template and modify it accordingly. Finally, assign the new hero section and page template to the desired page to achieve a distinct banner.
Overcoming the limitations of static pages
Static pages present limitations when it comes to showcasing different banners. Although each page can have its own hero section and unique content, modifying the banner across multiple pages requires duplicating the section and template. While this method works, it can be cumbersome and time-consuming.
Making a dynamic page with different banners
To create a dynamic page with different banners, you can leverage database interactions. However, this approach adds complexity and may not be feasible for everyone. Depending on your specific requirements, it's recommended to explore alternative methods or consult with a Shopify expert to find the most efficient solution.
Creating a new hero section and page
To make a second page with a different image, you'll need to create a new hero section and page. Locate the liquid code file for the hero section and make a copy of it. Name the new section to differentiate it from the existing one. Similarly, create a new page template and update the liquid code to reference the new hero section.
Using alternate templates
By using alternate templates, you can simplify the process of creating new pages with different banners. Once you've created a new template, you can reuse it for multiple pages without the need for extensive code modifications. This streamlines the banner creation process and saves time in the long run.
Customizing the second page's image
Navigate to the second page you've created and modify it to use the alternate template that includes the new hero section. This will ensure that the second page displays a fresh banner with a distinct image. Take advantage of the customization options to fine-tune the appearance of the banner and create a unique visual experience for your visitors.
Conclusion
Designing a captivating Shopify page with an image banner is within your reach. By following the steps outlined in this article, you can create stunning hero banners that span the full width of a page. Whether it's on your homepage or other crucial landing pages, these visually appealing banners will engage customers and enhance their browsing experience.
Highlights:
- Learn how to create full-width image banners on Shopify pages
- Modify liquid code to add a hero banner section
- Utilize alternate templates for creating distinct banners on different pages
- Customize banners on the homepage and regular pages
- Understand the differences between dynamic and static content
FAQ:
Q: Can I create multiple banners on my Shopify homepage?
A: Yes, the home page allows for dynamic content, so you can create multiple banners or galleries with different images.
Q: Can I customize banners on regular Shopify pages?
A: Yes, you can modify the banners on regular pages like you would on the homepage. However, these changes will only apply to that specific page.
Q: What if I want different banners on different pages?
A: To have different banners on different pages, you'll need to create separate hero sections and page templates, and assign them accordingly.
Q: Can I make pages with unique banners without duplicating code?
A: While duplicating code is one approach, creating a dynamic page with different banners requires advanced techniques such as database interactions.
Q: Is there a simpler way to create pages with different banners?
A: Yes, by using alternate templates, you can streamline the process of creating new pages with unique banners without extensive code modifications.