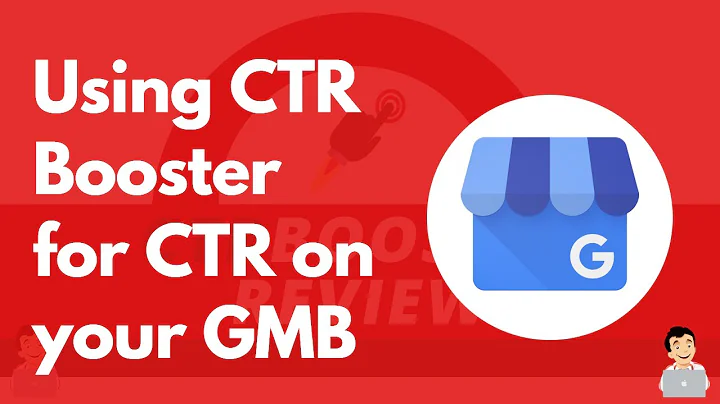Create Interactive Hoverable Drop-Down Menus on Shopify
Table of Contents
- Introduction
- Understanding the Need for Hoverable Drop-down Menus
- The Benefits of Hoverable Drop-down Menus
- Step-by-Step Guide to Creating Hoverable Drop-down Menus
- Accessing the Shopify Theme Files
- Editing the
theme.scss.liquid File
- Adding Code for the Main Drop-down Menu
- Customizing the Main Drop-down Menu
- Adding Code for the Sub Drop-down Menu
- Customizing the Sub Drop-down Menu
- Testing and Refining the Hoverable Drop-down Menus
- Advanced Customizations and Troubleshooting
- Modifying Transition Times and Curves
- Using the Chrome Developer Tools for On-the-Fly Changes
- Best Practices for Hoverable Drop-down Menus
- Conclusion
- FAQ
How to Create a Hoverable Drop-Down Menu in the Venture Theme on Shopify
Online stores using the Shopify platform often rely on intuitive and user-friendly navigation menus to enhance the browsing experience for customers. One effective way to achieve this is by implementing hoverable drop-down menus. These menus allow for seamless navigation and easy access to sub-categories or additional information. In this guide, we will walk you through the process of creating a hoverable drop-down menu in the Venture theme on Shopify.
Introduction
Hoverable drop-down menus add an element of interactivity and visual interest to your Shopify store. When a user hovers over a certain area, such as the catalog section, a drop-down menu appears with relevant options or sub-categories. This improves navigation and allows users to quickly find what they are looking for. Additionally, hoverable drop-down menus can contribute to a more professional and polished website design.
Understanding the Need for Hoverable Drop-down Menus
Traditional navigation menus require users to click on a category or menu item to access its sub-categories or additional information. While this method works for some websites, it can be time-consuming and frustrating for users who desire a quicker and more efficient browsing experience. Hoverable drop-down menus eliminate the need for multiple clicks, allowing users to access sub-categories or information instantly simply by hovering over the main menu item.
The Benefits of Hoverable Drop-down Menus
Implementing hoverable drop-down menus in your Shopify store offers several advantages:
- Improved user experience: Hoverable menus provide a seamless and intuitive browsing experience, allowing users to navigate your store effortlessly.
- Enhanced organization: Drop-down menus allow you to categorize and organize your products or information, making it easier for users to find what they are looking for.
- Increased engagement: Interactive menus can captivate users' attention and encourage them to explore different sections of your store.
- Conversion rate optimization: By simplifying the navigation process and providing easy access to relevant information, hoverable menus can potentially increase conversion rates.
Step-by-Step Guide to Creating Hoverable Drop-down Menus
1. Accessing the Shopify Theme Files
In order to create hoverable drop-down menus, you'll need to access the theme files of your Shopify store. Follow these steps:
- Login to your Shopify admin panel.
- Click on "Online Store" in the left-hand menu.
- Select "Actions" and then click on "Edit code".
2. Editing the theme.scss.liquid File
Within the theme code editor, locate the theme.scss.liquid file under the "Assets" folder. Open the file for editing.
3. Adding Code for the Main Drop-down Menu
Scroll down to the bottom of the theme.scss.liquid file. Leave a comment to mark the beginning of your added code.
/* Main Drop-down Menu */
Paste the code snippet provided below the comment. This code targets the site header class and specifies the behavior when the mouse hovers over the main menu item, triggering the drop-down menu animation. It also includes transitions to ensure a smooth and visually appealing effect.
.site-header:hover .site-nav__item:hover .mega-nav {
opacity: 1;
visibility: visible;
transform: translateY(0);
transition: visibility 0s linear 0.8s, opacity 0.8s cubic-bezier(0.5, 0, 0.1, 1);
}
4. Customizing the Main Drop-down Menu
You can customize the appearance and behavior of the main drop-down menu by modifying the CSS properties within the code you just added. For example, you can adjust the transition duration or change the cubic-bezier function to alter the speed and smoothness of the drop-down animation.
5. Adding Code for the Sub Drop-down Menu
To enable sub drop-down menus, follow the same steps as before, but this time add the code specifically for sub menus. Leave a comment to distinguish it from the main drop-down menu code.
/* Sub Drop-down Menu */
Paste the following code snippet below the comment. This code targets the elements responsible for the appearance of the sub drop-down menu.
.site-header .site-nav__item-container:hover .mega-nav__sub-nav {
opacity: 1;
visibility: visible;
transform: translateY(0);
transition: visibility 0s linear 0.8s, opacity 0.8s cubic-bezier(0.5, 0, 0.1, 1);
}
6. Customizing the Sub Drop-down Menu
Similarly, you can customize the sub drop-down menu by modifying the CSS properties within the code you added. Ensure that the changes you make align with your store's design and style.
Testing and Refining the Hoverable Drop-down Menus
After applying the code changes, save the theme.scss.liquid file and refresh your Shopify store to see the hoverable drop-down menus in action. Test the menus thoroughly to ensure that they function properly and appear as desired. Make any necessary adjustments to the CSS properties or code to refine the behavior and appearance of the menus.
Advanced Customizations and Troubleshooting
1. Modifying Transition Times and Curves
If you wish to adjust the transition times or change the cubic-bezier curve, you can do so by modifying the corresponding CSS properties within the code. Use the Chrome Developer Tools to preview and experiment with different transition durations and curves before making permanent changes to the code.
2. Using the Chrome Developer Tools for On-the-Fly Changes
The Chrome Developer Tools allow you to make on-the-fly changes to the code and see the immediate results. This can be useful for testing different transition times or curves, as well as tweaking other CSS properties. Simply press "Ctrl + Shift + C" in Google Chrome to open the developer tools, navigate to the theme.scss.liquid file, and make your desired modifications.
Best Practices for Hoverable Drop-down Menus
- Keep the drop-down menus clean and organized to avoid overwhelming users.
- Ensure that the drop-down menus are easily accessible and mobile-friendly.
- Test the menus across different browsers and devices to ensure consistent functionality.
- Regularly review and optimize the performance of your drop-down menus to ensure smooth navigation.
- Monitor user feedback and behavior to identify any issues or areas for improvement.
Conclusion
Hoverable drop-down menus are a valuable feature that can enhance the usability and visual appeal of your Shopify store. By following the steps outlined in this guide and customizing the menus to align with your brand and design preferences, you can create an intuitive and engaging browsing experience for your customers. Experiment with different styles and transitions to find the perfect configuration that meets your store's needs.
FAQ
Q: Can I add hoverable drop-down menus to any Shopify theme?
A: Yes, the process outlined in this guide can be applied to any Shopify theme. However, the specific class and element names may vary depending on the theme you are using. Make sure to inspect the HTML structure of your theme to identify the appropriate classes and elements to target in the CSS code.
Q: Are hoverable drop-down menus mobile-friendly?
A: Hoverable drop-down menus may not work optimally on touch devices like smartphones and tablets. It is important to consider alternative navigation options for mobile users, such as expanding menus or collapsible sections. Responsive design practices should be employed to ensure a seamless user experience across all devices.
Q: Can I add additional customization to the drop-down menus?
A: Absolutely! The code provided in this guide serves as a starting point for creating hoverable drop-down menus. Feel free to modify and expand upon the code to match your specific design and functionality requirements.