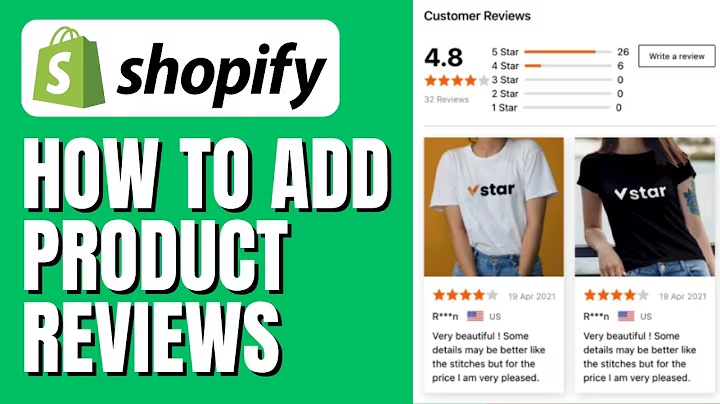Create a Stunning Shopify Store with Our Beginner's Tutorial
Table of Contents
- Introduction
- Signing up for a Shopify Store
- Selecting and Customizing the Theme
- Adding and Organizing Collections
- Adding Products to Collections
- Editing the Header and Logo
- Modifying the Footer and Adding Policies
- Adding Social Media Icons
- Previewing and Finalizing the Website
- Conclusion
Introduction
In this article, we will guide you through the process of designing a Shopify store in a matter of minutes. From signing up for a Shopify store to customizing the theme, adding collections and products, editing the header and footer, and adding social media icons, we will cover everything you need to know to create a visually appealing and functional website. Whether you are new to Shopify or have some experience, this tutorial will help you design an attractive online store that aligns with your brand and attracts customers.
Signing up for a Shopify Store
To get started, you need to sign up for a Shopify store. If you haven't already done so, you can sign up by clicking on the link provided in the description. By using the link, you can avail of a special offer of getting three months for just one dollar. Once you have signed up, you are ready to proceed to the next steps.
Selecting and Customizing the Theme
After signing up, you will be directed to your Shopify dashboard. On the left-hand side of the dashboard, click on the "Online Store" button, and then select "Themes." By default, you will have the "Dawn" theme. If you wish to change the theme, you can explore the theme store or upload your own. You can also customize various sections of the theme, such as the announcement bar, header, footer, and other sections. Simply click on the "Customize" button to access the website editor, where you can make changes according to your preferences.
Adding and Organizing Collections
Collections are a way to organize your products and make it easier for customers to navigate through your store. To add collections, go to the "Products" section in your dashboard and click on "Collections." From there, you can create different collections, such as men's, women's, new arrivals, etc. Once the collections are created, you can add specific products to each collection, allowing customers to browse through products based on their preferences.
Adding Products to Collections
To add products to collections, go to the "Products" section in your dashboard and click on "Add Products." Enter the necessary information for each product, such as the title, description, pricing, images, etc. Once the products are added, you can assign them to the relevant collections. This way, when customers visit your store, they can easily find and purchase the products they are interested in.
Editing the Header and Logo
The header and logo are important elements of your website's branding. To modify the header, go to the "Customize" section of your theme editor and navigate to the header options. You can change the logo by uploading your own image or selecting from the available options. Customize the size and position of the logo according to your preferences. Make sure the header represents your brand effectively and stands out to visitors.
Modifying the Footer and Adding Policies
The footer of your website provides important information and links to visitors. To edit the footer, go to the "Customize" section of your theme editor and select the footer options. You can remove unnecessary sections and add relevant information, such as policies. Shopify provides template policies that you can customize to match your own refund, shipping, and contact policies. Add these policies to the footer to provide clarity and transparency to your customers.
Adding Social Media Icons
Social media plays a crucial role in promoting your online store and engaging with customers. To add social media icons, go to the "Customize" section of your theme editor and select the social media icons options. Enter the links to your social media profiles, such as Twitter, Facebook, Instagram, TikTok, etc. These icons will be displayed in the footer of your website, allowing visitors to connect with you on various social platforms.
Previewing and Finalizing the Website
Once you have made all the necessary changes to your Shopify store, it's important to preview your website to ensure everything looks as expected. Use the preview option in the theme editor to see how the website appears to visitors. Make any additional adjustments or refinements as needed. Once you are satisfied with the overall design and functionality of your store, save the changes and make your website live.
Conclusion
Designing a Shopify store doesn't have to be complicated. By following the step-by-step process outlined in this article, you can create a visually appealing and user-friendly online store that represents your brand effectively. From signing up for a Shopify store to customizing the theme, adding collections and products, editing the header and footer, and adding social media icons, you now have the knowledge to create an attractive and functional Shopify store.
Highlights
- Easily design your Shopify store in a matter of minutes
- Customize your theme to align with your brand
- Organize products into collections for easy browsing
- Add policies to provide clarity and transparency to customers
- Connect with customers through social media icons
- Preview and finalize your website to ensure a seamless user experience
FAQ
Q: Can I change the theme after selecting one?
A: Yes, you can change the theme of your Shopify store by accessing the theme store in the online store section of your dashboard. From there, you can explore different themes, select a new one, and customize it according to your preferences.
Q: Can I add my own policies to the footer?
A: Yes, you can add your own policies to the footer of your Shopify store. Shopify provides template policies that you can edit and customize to match your specific refund, shipping, and contact policies. Simply navigate to the settings section and choose the policies option to add and modify the policies.
Q: How can I add social media icons to my website?
A: Adding social media icons to your website is easy. In the theme editor, select the social media icons option and enter the links to your social media profiles, such as Twitter, Facebook, Instagram, etc. These icons will be displayed in the footer of your website, allowing visitors to connect with you on various social platforms.