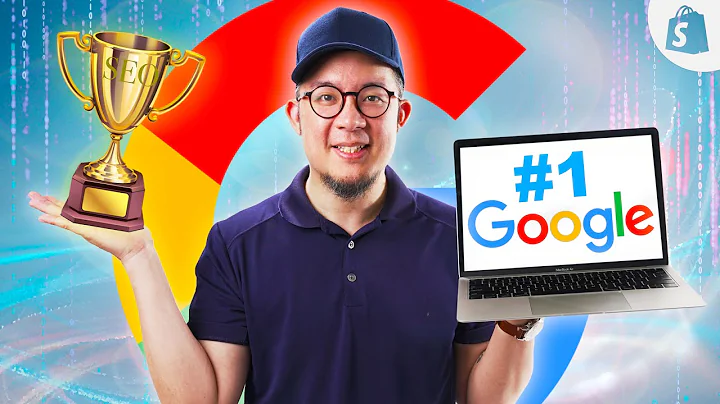Boost Your Store's Traffic with Shopify Blog Post List
Table of Contents:
- Introduction
- Adding the Shopify Blog Post List element
2.1 Customizing the general settings
2.2 Styling the element
- Uploading blog post images
3.1 Setting the image size
3.2 Choosing the image position
3.3 Linking the image to the blog post
- Working with blog post titles
4.1 Enabling the click functionality
4.2 Styling the title
- Displaying blog post meta
- Using blog post excerpts
6.1 Choosing the type of description display
6.2 Adjusting the length of compact description
6.3 Showing a "more" link
- Checking the responsiveness on mobile
- Saving and publishing the page
- Conclusion
How to Use Shopify Blog Post List Element to Boost Your Store's Traffic
In today's tutorial, we will explore the Shopify blog post list element and learn how to utilize it to drive more traffic to your online store. By adding a single or a list of blogs from your Shopify store to your page using this element, you can effectively promote your new collections or share your brand story. Let's dive in and see how you can make the most of this powerful tool.
Adding the Shopify Blog Post List Element
To get started, open the page editor and click on the "Add Shopify Element" icon in the element catalog. From the drop-down menu, select the blog post list element. If you prefer, you can also use the search bar to find this element. There are three common variations to choose from - select the one that suits your preference. Drag and drop the element into the page editor to start using it.
Customizing the General Settings
Once you've added the blog post list element, you can customize its general settings. In the "General" tab, you can adjust the number of blog posts displayed, set the items per loading, items per row, and the item spacing to create the desired layout. If you want to reverse the order of blog post details in the list, you can enable the appropriate option.
The loading mode is set to "none" by default, but you can select "pagination" if you want to display the page numbers. The "load more" option allows visitors to load additional posts by clicking a button. It's important to note that this feature only works on the live page, not in the editor.
The "General" tab serves as the main feature setter for the element, while the "Styling" tab enables you to customize its appearance and make it look more professional. For example, you can add a pixel value to the padding of the element and choose a background color for it.
Uploading Blog Post Images
To display the blog post images, click on the blog post image element. In order to show the image, you need to upload it in the Shopify admin. If you have multiple blog posts, but the sizes of each image vary, you can choose the "Square" option to make all blog post images have the same size, resulting in a more polished look.
If you prefer, you can customize the size of each individual image by selecting "Custom" and adjusting the image ratio. Enabling the "full-width" option allows the image to span the entire width of its container. You can also choose between "cover" and "contain" for the image object fit, each providing a different visual effect. Additionally, you can set the image position by selecting the desired option.
To enhance user experience and improve navigation, you can enable the option to link the blog post image to the corresponding blog post page. This way, when visitors click on the image, they will be redirected to the associated blog post.
Working with Blog Post Titles
Click on the blog post title to show it in the element. Just like the blog post image, you can choose to link the title to the corresponding blog post page. Enabling this option allows visitors to access the full blog post by clicking on the title. In the "Styling" tab, you can adjust the content color, font size, and more to ensure the title fits your desired design.
Displaying Blog Post Meta
The blog post meta element is used to show information about the author who wrote the blog post and the time it was created. Please note that you cannot change the time of creation, but you can modify the author information in Shopify or change any text for the meta text in the "General" tab.
For optimal use of the blog post meta element, it is recommended to place it within the blog post details. This will allow you to fully utilize its functionality and improve the overall presentation of your blog posts.
Using Blog Post Excerpts
A blog post excerpt serves as a summary of your post's content and is used to shorten the display on your page. Instead of showing the full post, only the introduction or a summary is displayed. There are two types of description displays available: "full" and "compact".
In the "General" tab, you can adjust the length of the compact description according to your preference. Enabling the option to show a "more" link provides visitors with the opportunity to read the entire post by clicking on the link. If you prefer not to show the "more" link or change its text, you have the flexibility to customize this setting.
Checking the Responsiveness on Mobile
To ensure a seamless user experience on mobile devices, it is essential to check the responsiveness of your page. Switch to the mobile view and review the video tutorial and description to verify that your page adjusts correctly.
Saving and Publishing the Page
Once you have personalized and fine-tuned your blog post list element, it's time to save and publish your page. After clicking on the save and publish button, you can preview the live page to see how your changes are reflected. Make any necessary adjustments if needed.
Conclusion
In conclusion, the Shopify blog post list element is a powerful tool that allows you to showcase your blog posts and drive traffic to your store. By customizing its settings, styling, and layout, you can create an engaging and professional display of your blog content. Experiment with different variations and see what works best for your store.
Highlights:
- Utilize the Shopify blog post list element to promote your brand story and new collections
- Customize the general settings and styling options to create a professional appearance
- Upload blog post images and adjust their size, position, and linking functionality
- Work with blog post titles to enable click functionality and style them according to your preference
- Display blog post meta to provide information about the author and creation time
- Use blog post excerpts to summarize your post content and provide a seamless reading experience
- Ensure the responsiveness of your page on mobile devices
- Save and publish your page to make your changes live
FAQ:
Q: Can I change the order of the blog post details in the list?
A: Yes, you can reverse the order of the blog post details by enabling the appropriate option in the general settings.
Q: How can I customize the appearance of the blog post list element?
A: In the styling settings, you can change the content color, adjust the font size, and more to match your desired design.
Q: Can I link the blog post image to the corresponding blog post page?
A: Yes, you have the option to enable the link functionality, allowing visitors to access the full blog post by clicking on the image.
Q: Can I adjust the length of the compact description for blog posts?
A: Yes, you can set the length of the compact description in the general settings to provide a concise summary of your post content.
Q: How can I ensure the responsiveness of the page on mobile devices?
A: Switch to the mobile view and review the video tutorial and descriptions to verify that your page adjusts correctly. Make any necessary adjustments if needed.