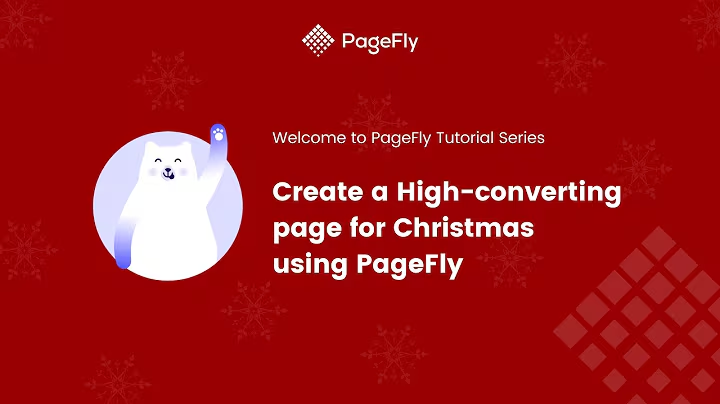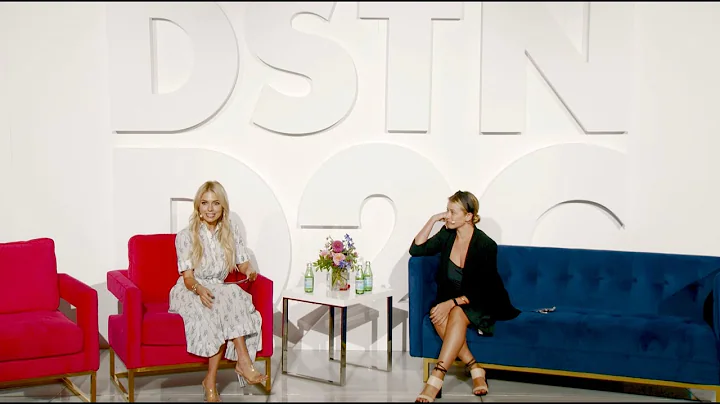Boost Your Brand with a Custom Favicon on Shopify
Table of Contents
- Introduction
- What is a Favicon?
- Importance of a Favicon for Your Shopify Store
- Designing a Favicon from Scratch
- Using Canva to Create a Favicon
- Using Photoshop to Create a Favicon
- Adding a Favicon to Your Shopify Store
- Customizing Your Favicon in Shopify
- Best Practices for Favicon Design
- Conclusion
How to Create and Add a Favicon on Shopify
Introduction
In this tutorial, we will walk through the step-by-step process of creating and adding a favicon to your Shopify store. A favicon is a small image that represents your branding and appears on various platforms, including web browsers and search engine results pages. It is important to design a favicon that aligns with your brand and effectively communicates your company's identity. We will explore different methods of creating a favicon, including using graphic design software like Canva and Photoshop. Additionally, we will guide you on how to add the favicon to your Shopify store and customize its appearance. So let's get started!
What is a Favicon?
A favicon is a small icon that appears in web browsers and other digital platforms to represent a website or web page. It is displayed in the browser's tab, bookmarks, history, and search engine results page. Typically, a favicon is a simplified version of a company's logo or a unique icon that represents the brand. The purpose of a favicon is to enhance brand recognition and provide a visual identity for the website.
Importance of a Favicon for Your Shopify Store
Having a favicon for your Shopify store is essential for several reasons. Firstly, it adds a professional touch to your website and makes it stand out among other tabs in a browser. A well-designed favicon increases brand visibility and memorability. It also improves the overall user experience by making it easier for visitors to identify your website when multiple tabs are open. Additionally, search engines like Google often display the favicon alongside the website URL, making it a crucial element for search engine optimization.
Designing a Favicon from Scratch
Designing a favicon from scratch allows you to have complete control over its appearance and ensure that it perfectly represents your brand. To design a favicon, you can start by sketching out ideas or concepts that align with your company's branding and identity. Consider the color palette, shape, and visual elements that best represent your business. Once you have a clear vision, you can use graphic design software like Canva or Photoshop to bring your concept to life.
Using Canva to Create a Favicon
Canva is a popular and user-friendly graphic design tool that can be used to create a favicon for your Shopify store. Here's a step-by-step guide on how to create a favicon using Canva:
- Sign in to Canva or create a new account if you don't have one already.
- On the Canva homepage, search for "favicon" in the templates section to find pre-designed favicon templates. Alternatively, you can start from scratch by selecting a blank template.
- Customize the template by adding your own text, logo, or visuals. Keep in mind that the favicon should be a simplified version of your brand's identity.
- Once you are satisfied with your design, download it as a PNG file with a size of 500 by 500 pixels.
- If you need to remove any background or make it transparent, you may require the premium version of Canva or use Photoshop for better control over the process.
Using Photoshop to Create a Favicon
If you have experience using Photoshop or prefer a more advanced editing tool, you can use it to create your favicon. Here's a step-by-step guide on how to create a favicon using Photoshop:
- Open Photoshop and create a new document with dimensions of 500 by 500 pixels.
- Start designing your favicon by adding your logo, text, or other visuals. Ensure that the design is simple and easily recognizable when scaled down.
- Once you are satisfied with your design, remove any background or unwanted elements using Photoshop's tools, such as the Magic Eraser or the Background Eraser tool.
- Save your favicon as a PNG file to preserve transparency and maximize compatibility.
Adding a Favicon to Your Shopify Store
Now that you have created your favicon, it's time to add it to your Shopify store. Follow these steps to upload your favicon:
- Log in to your Shopify dashboard and navigate to the "Online Store" section.
- Click on "Customize" to access the theme editor.
- In the theme editor, locate the "Theme Settings" option and click on it.
- Look for the "Logo" section and find the "Favicon Image" option.
- Click on "Add Image" or "Upload Image" to select your favicon from your computer.
- After uploading the favicon, save your changes to apply it to your store.
Customizing Your Favicon in Shopify
Once you have added your favicon to your Shopify store, you may want to customize its appearance further. Shopify allows you to adjust settings related to your favicon. Consider the following customization options:
- Favicon Dimensions: While the recommended dimensions for a favicon are 32 by 32 pixels, you can experiment with different sizes to find the best fit for your brand. Keep in mind that larger dimensions may affect loading times.
- Favicon Background: Depending on your website's theme and color scheme, you may want to add a background to your favicon, such as a contrasting shape or a solid color. This helps ensure visibility on different browsers and backgrounds.
- Favicon Transparency: If you want your favicon to have a transparent background, make sure to save it as a PNG file with transparency enabled. Transparency allows the favicon to blend seamlessly with any background color or pattern.
Best Practices for Favicon Design
When designing your favicon, keep the following best practices in mind:
- Keep it Simple: Favicon dimensions are small, so it's essential to use simple shapes, letters, or symbols that are easily recognizable even at a small size.
- Brand Consistency: Ensure that your favicon aligns with your overall brand identity and represents your business accurately.
- Test for Visibility: Before finalizing your favicon, test it across different devices, browsers, and backgrounds to make sure it remains visible and distinctive.
- Optimize File Size: Compress your favicon file to reduce its size without compromising quality. This improves website loading times.
- Regularly Update: Consider updating your favicon to align with any rebranding efforts or changes in your logo or brand identity.
Conclusion
Adding a favicon to your Shopify store is a simple yet effective way to enhance your brand's visibility and provide a seamless user experience. Whether you choose to create a favicon from scratch using software like Canva or Photoshop, or utilize pre-designed templates, it's essential to design a favicon that accurately represents your brand. Remember to optimize the dimensions, test for visibility, and regularly update your favicon to stay consistent with your brand identity. With these steps, you can easily create and add a favicon to your Shopify store, improving its visual appeal and recognition.