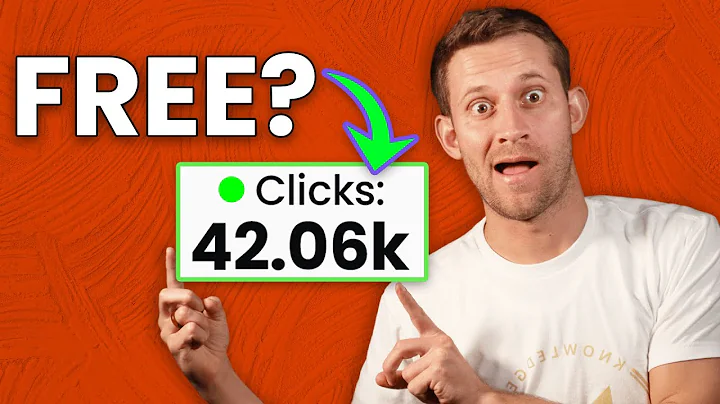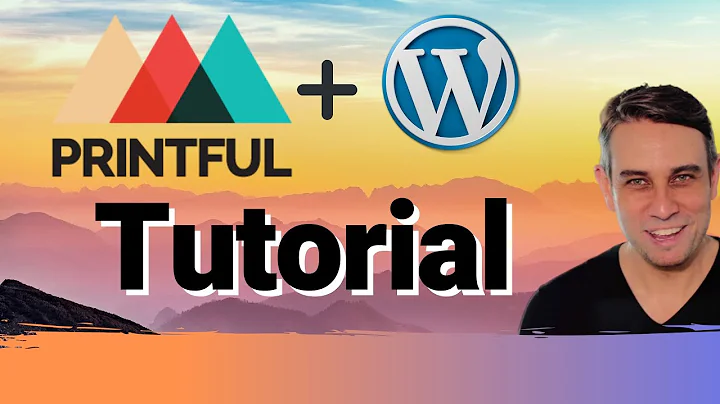Unlock the Power of Appointment Booking with Shopify
Table of Contents:
- Introduction
- How to Enable the Calendar Widget
- Creating a Service
- Setting Up Booking Options
- Customizing the Booking Page
- Managing Bookings
- Inviting Team Members
- Configuring Settings
- Translations and Branding
- Frequently Asked Questions
How to Use the Appointment Booking Calendar Widget
In today's article, we will explore how to effectively utilize the Appointment Booking Calendar Widget. This simple and user-friendly app can greatly enhance your business by allowing customers to easily book appointments and services through your Shopify store. With step-by-step instructions, we'll cover everything from enabling the calendar widget to managing bookings and customizing the booking page. So let's dive in and unlock the power of the Appointment Booking Calendar Widget.
Introduction
The Appointment Booking Calendar Widget is a valuable tool that streamlines the process of scheduling appointments and services within your Shopify store. By implementing this app, you can enhance the customer experience and increase conversion rates. In this guide, we will walk you through the necessary steps to configure and optimize the calendar widget for your business.
1. How to Enable the Calendar Widget
The first step in using the Appointment Booking Calendar Widget is to enable it in your dashboard. Once logged in, navigate to the dashboard and locate the calendar widget settings. By enabling this feature, you lay the foundation for seamless appointment booking and management.
2. Creating a Service
To begin offering bookable services, you'll need to create a service for customers to choose from. In the dashboard, navigate to the "My Services" section and click on "Add a Service". Here, you'll be prompted to select a product to link with the booking page. Choose the desired product and specify the type of booking you wish to propose. You can customize the title, meeting location, and other details to match your specific needs.
3. Setting Up Booking Options
Once you've created a service, it's time to configure the booking options. In this step, you can determine the meeting duration, scheduling notice, and other important parameters. By setting these options, you ensure that the booking process aligns with your availability and preferences. This customization allows for better control over your schedule and ensures a smooth experience for your customers.
4. Customizing the Booking Page
The booking page is an essential element of the Appointment Booking Calendar Widget. Here, customers will be able to select their desired service and book a time slot. To tailor the booking page to your brand and preferences, navigate to the settings section and make adjustments accordingly. You can add your logo, customize the calendar translations, and even personalize email notifications. This level of customization creates a cohesive and branded experience for your customers.
5. Managing Bookings
As bookings start pouring in, it is crucial to effectively manage them. With the Appointment Booking Calendar Widget, you can easily view and track appointments through the dashboard. Gain insights into your sales, conversion rates, and upcoming bookings. This information allows you to stay organized and plan your workflow effectively.
6. Inviting Team Members
If you work as part of a team, the Appointment Booking Calendar Widget enables you to invite team members to help manage bookings. By inviting team members, you distribute the workload and ensure a smooth appointment booking process. This feature promotes collaboration and simplifies the overall management of services within your business.
7. Configuring Settings
The settings section of the Appointment Booking Calendar Widget offers additional customization options to optimize your experience. From translations to branding, you can tailor the widget to align with your business's unique identity. Adjusting the settings ensures that every aspect of the booking process reflects your brand's style and messaging.
8. Translations and Branding
Further enhancing the user experience, you have the ability to customize the translations and branding within the Appointment Booking Calendar Widget. By translating the content into different languages, you can cater to a wider audience and increase accessibility. Additionally, branding elements such as logos and color schemes create consistency and reinforce your brand identity.
9. Frequently Asked Questions
Here are some commonly asked questions about the Appointment Booking Calendar Widget:
Q: Can I switch to the Pro version?
A: Yes, the Pro version offers unlimited booking services and additional features. You can upgrade at any time to unlock the full potential of the app.
Q: Can I customize the booking form?
A: Yes, the settings allow you to add additional questions to the booking form, providing you with valuable insights and information from your customers.
Q: How far in advance can customers book?
A: You have the flexibility to set the schedule notice. This means you can specify how much time in advance customers need to book a service.
Q: Can I integrate the widget with other calendar apps?
A: The Appointment Booking Calendar Widget is designed to work seamlessly within Shopify. However, you can explore integrations and extensions to further enhance functionality.
Q: Does the app support multiple time zones?
A: Yes, you can choose the appropriate time zone for your business, allowing customers from different regions to book appointments accurately.
Conclusion
The Appointment Booking Calendar Widget is a valuable tool for businesses looking to streamline appointment scheduling within their Shopify store. By following the steps outlined in this guide, you can enable the widget, create services, customize the booking page, manage bookings, and configure settings to meet your specific needs. Embrace the power of the Appointment Booking Calendar Widget and provide your customers with a seamless appointment booking experience like never before.