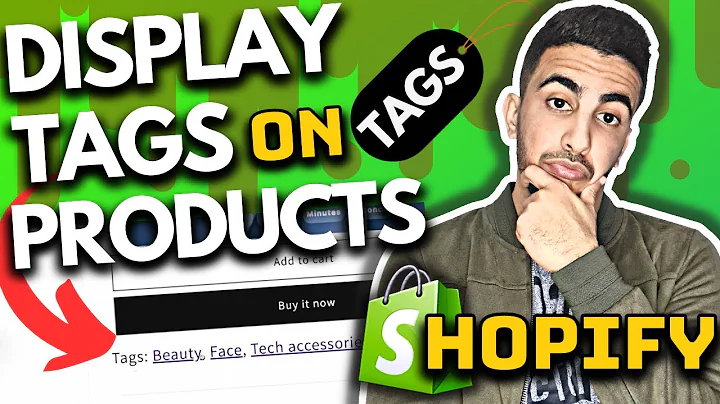Ultimate Guide to Setting Up Facebook Pixel on Shopify
Table of Contents
- Introduction
- Setting Up Your Facebook Pixel
- Creating a Meta Business Account
- Creating a Facebook Page
- Creating an Ad Account
- Creating a Facebook Pixel
- Adding the Official Meta App on Shopify
- Syncing Your Facebook Account with Shopify
- Setting Up the Facebook Pixel on Shopify
- Verifying and Testing Your Pixel
- Configuring Events for Your Custom Domain
- Adjusting Event Priorities
- Applying the Pixel Setup
- Conclusion
Introduction
In this article, I will guide you through the process of setting up your Facebook pixel on your Shopify store. A Facebook pixel is a code snippet provided by Facebook that allows you to track conversion events and run targeted ad campaigns. By correctly installing and configuring your Facebook pixel, you can gain valuable insights into the behavior of your website visitors and optimize your marketing efforts for better results.
Setting Up Your Facebook Pixel
To get started, you will need a Facebook account and a meta business account. Within the meta business account, you will also need a Facebook page, an ad account, and a Facebook pixel. If you already have these set up, you can skip ahead to the part where we add the official Meta app on Shopify and sync our Facebook account with Shopify. If not, let's begin by creating the necessary accounts and pixel.
1. Creating a Meta Business Account
To create a meta business account, go to business.facebook.com and click on "Create an Account." Enter your business or account name and your business email. Once created, you will be directed to the business settings page.
2. Creating a Facebook Page
Within the business settings page, go to "Accounts" and click on "Pages." Add a new page by selecting the appropriate category and creating a name for it. Click on "Create a Page" to complete the process.
3. Creating an Ad Account
Still within the business settings page, go to "Accounts" and click on "Ad Accounts." Add a new ad account by clicking on "Add" and selecting "Create a New Ad Account." Name your ad account and click "Next." Choose the option to use the ad account for your business and click "Create" to finalize the setup.
4. Creating a Facebook Pixel
Within the business settings page, go to "Data Sources" and click on "Pixels." Click on "Add" to create a new pixel. Give your pixel a name and click on "Continue." Choose the option to add code using a partner integration and select "Shopify" as the partner integration. Follow the instructions to complete the setup.
5. Adding the Official Meta App on Shopify
Go to your Shopify store's admin panel and click on "Online Store." Scroll down to "Preferences" and click on "Facebook Pixel." Click on "Set Up Facebook" to be redirected to the app store. Look for the official Meta Facebook and Instagram app and add it to your store.
6. Syncing Your Facebook Account with Shopify
Make sure you are logged into the Facebook business account you want to sync with Shopify. Click on "Start Setup" and connect your account. You will be prompted to log in to your Facebook account and grant permission to the Meta app. Once connected, choose where you want customers to complete their purchase and select the checkout method.
7. Setting Up the Facebook Pixel on Shopify
After syncing your accounts, go back to the Facebook sales channel in your Shopify store's settings. Scroll down to "Facebook Pixel" and click on "Set Up Facebook." Follow the instructions to link your Facebook page, ad account, and pixel. Once linked, click on "Submit for Review" to finalize the setup.
8. Verifying and Testing Your Pixel
After the setup is complete, go to the Facebook Events Manager to verify that your pixel is working correctly. Test the pixel by checking if the page view event has fired and received data. If everything is working as expected, proceed to the next step.
9. Configuring Events for Your Custom Domain
If you have a custom domain set up in Shopify, you need to configure events for that domain. In the Events Manager, click on "Review Events" and then select "Verify Domain." Follow the steps to add your domain and verify it by adding a meta tag to your Shopify store's header.
10. Adjusting Event Priorities
Within the Events Manager, you can prioritize the events you want to track. For an e-commerce store, the primary events are typically view content, add to cart, initiate checkout, and purchase. Drag and arrange these events in order of priority and click on "Apply" to save the changes.
11. Applying the Pixel Setup
Once you have configured events and adjusted priorities, apply the pixel setup. This will ensure that your Facebook pixel is integrated with your Shopify store and ready to track conversion events for targeted ad campaigns.
Conclusion
Congratulations! You have successfully set up your Facebook pixel on your Shopify store. By tracking conversion events and running targeted ad campaigns, you can optimize your marketing efforts and increase your sales. Remember to regularly monitor and analyze the data provided by your Facebook pixel to make informed decisions and improve your marketing strategies.