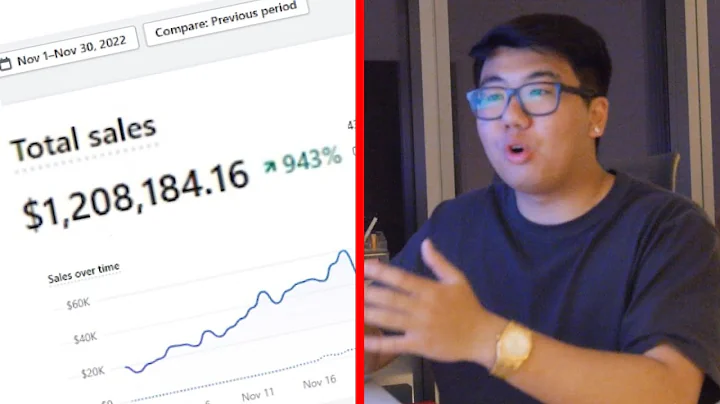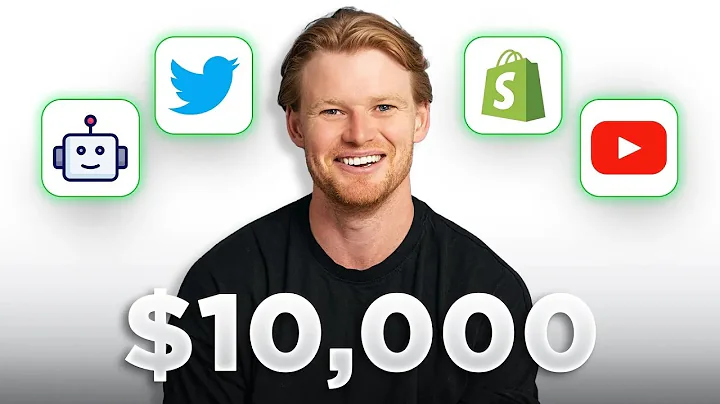Enhance Your Shopify Store with Displayed Tags on Product Page
Table of Contents
- Introduction
- Benefits of Displaying Text on the Products Page in Shopify
- Step 1: Accessing the Shopify Dashboard
- Step 2: Finding the Liquid File
- Step 3: Adding the Code to Display the Tags
- Step 4: Customizing the Placement of the Tags
- Step 5: Saving Changes and Testing
- Conclusion
- Frequently Asked Questions (FAQs)
How to Display Text on the Products Page in Shopify
Shopify is a popular e-commerce platform that allows users to create and manage their online stores. One of the key features of a product page is the ability to display relevant information about the product, including tags. Tags play a significant role in search engine optimization (SEO) as they help categorize products and improve the overall visibility of the store on search engines like Google. In this article, we will walk you through the process of displaying text on the products page in Shopify, along with each tag linking to the respective collection page. Let's get started!
Benefits of Displaying Text on the Products Page in Shopify
Before diving into the steps, let's explore the benefits of displaying tags on the product page.
- Improved Product Categorization: Tags provide a way to categorize products based on different attributes such as brand, color, size, etc. This helps customers easily navigate through the store and find products of interest.
- Enhanced SEO: Search engines like Google consider tags as valuable metadata, which can improve the visibility of your store in search engine results. When a customer searches for a specific tag, the associated products from your store have a higher chance of appearing in the search results.
- Better User Experience: By displaying tags on the product page, customers gain a better understanding of the product's characteristics and can explore related products by clicking on the tags.
- Increased Product Discovery: Tags provide opportunities for cross-selling and upselling. Customers can click on tags to view other products within the same category or with similar attributes, leading to increased sales.
Now that we understand the benefits, let's proceed to the step-by-step guide on how to display text on the products page in Shopify.
Step 1: Accessing the Shopify Dashboard
To begin, log in to your Shopify account and access the Shopify dashboard. Once you're logged in, you'll be able to access and customize your online store.
Step 2: Finding the Liquid File
In order to display the tags on the products page, we need to make some changes to a specific file called the "Liquid file." This file contains the coding elements required to modify the appearance and functionality of your Shopify store.
To locate the Liquid file, navigate to the "Online Store" section in the left menu of the Shopify dashboard. Click on "Themes" and then click on "Customize" next to your active theme. This will take you to the theme editor.
Step 3: Adding the Code to Display the Tags
Once you're in the theme editor, click on the "Edit code" option. This will open the code editor, where you can make modifications to your Shopify theme's code.
In the code editor, locate the file named "main-product.liquid" or similar. You can use the search bar at the top of the page to quickly find the file by typing "main-product" and pressing Enter.
Scroll down to approximately line 317, where you should find the section of code that corresponds to the product form. If you can't find it exactly on line 317, you can search for the code "product-form" using the search function in the code editor.
Step 4: Customizing the Placement of the Tags
By default, the tags will be displayed below the "Buy It Now" button on the product page. If you prefer to place them elsewhere, you can easily customize their placement.
To move the tag section, simply copy the code responsible for displaying the tags and paste it below the desired section. For example, if you want the tags to appear above the buttons, paste the code above the "Add to Cart" or "Buy It Now" button code in the "main-product.liquid" file.
Step 5: Saving Changes and Testing
After making your desired modifications, click on the "Save" button in the code editor to apply the changes to your Shopify store. Remember to test the changes by reloading the product page to ensure that the tags are displayed correctly.
Congratulations! You have successfully displayed text on the products page in Shopify. The tags will now be visible to your customers, allowing them to explore related products and enhancing their overall shopping experience. Keep in mind that you can further customize the design and style of the tags using CSS if desired.
Conclusion
Displaying tags on the products page in Shopify provides numerous benefits, including improved product categorization, enhanced SEO, better user experience, and increased product discovery. By following the step-by-step guide provided in this article, you can easily add tags to your product pages and optimize your store's visibility and organization. Start implementing these changes today and watch as your Shopify store gains increased traffic and sales.
Frequently Asked Questions (FAQs)
Q: Can I display the tags in a different location on the product page?
A: Yes, you can customize the placement of the tags by modifying the liquid code. Simply copy and paste the code in the desired location within the "main-product.liquid" or similar file.
Q: Do I need coding experience to display text on the products page in Shopify?
A: Some basic knowledge of liquid coding and familiarity with the Shopify backend is helpful. However, the instructions provided in this article are straightforward and can be followed by beginners as well.
Q: Will the tag links automatically redirect to the respective collection page?
A: Yes, the code provided in this guide includes the necessary configuration to ensure that each tag link redirects to the corresponding collection page.
Q: Can I customize the design and style of the tags?
A: Yes, you can use CSS to customize the appearance of the tags to match your store's theme and branding. This can be done by modifying the liquid code or by adding additional CSS code to the theme editor.
Q: Are there any limitations to the number of tags that can be displayed on the product page?
A: There is no specific limit imposed by Shopify on the number of tags you can display. However, it is recommended to keep the number of tags reasonable to maintain a clean and organized appearance on the product page.