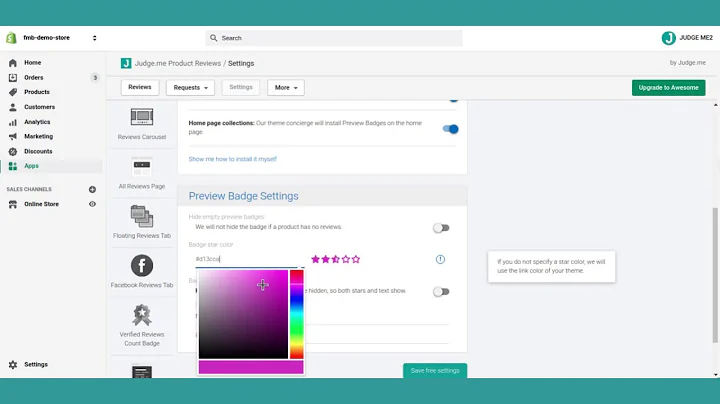Seamlessly integrate Shopify with WordPress
Table of Contents
- Introduction
- Setting Up Shopify with WordPress
- 2.1. Requirements
- 2.2. Signing up for Shopify
- 2.3. Adding the Buy Button Sales Channel
- 2.4. Creating Inventory in Shopify
- 2.5. Adding the Buy Button to Your WordPress Site
- Customizing Buy Button Settings
- 3.1. Layout Styles
- 3.2. Button Styles
- 3.3. Typography Options
- 3.4. Designing the Cart and Checkout Pages
- Creating Buy Buttons for Product Listings and Collections
- 4.1. Creating Buy Buttons for Individual Products
- 4.2. Creating Buy Buttons for Collections
- Managing Checkout Options
- 5.1. Choosing the Checkout Type
- 5.2. Redirecting Customers Back to WordPress
- Drawbacks and Considerations
- 6.1. Limitations of Shopify Lite
- 6.2. Managing Orders and Customer Information
- 6.3. Security Considerations
- Conclusion
Introduction
In this tutorial, we will explore how to use Shopify with a self-hosted WordPress site. This updated tutorial will cover the steps and information that were missed in the previous video tutorial. By the end of this tutorial, you will have a clear understanding of how to seamlessly integrate Shopify functionality into your WordPress site, allowing you to sell products and manage orders efficiently.
Setting Up Shopify with WordPress
2.1 Requirements
Before diving into the tutorial, it's important to note the requirements for using Shopify with a self-hosted WordPress site. This method does not work with hostedwordpress.com sites, so you will need a self-hosted WordPress site and an account with Shopify.
2.2 Signing up for Shopify
To begin, you will need to sign up for a Shopify account. Follow the provided affiliate link in the description to create your account. This affiliate link helps support the channel at no additional cost to you.
2.3 Adding the Buy Button Sales Channel
Once you have your Shopify account, navigate to your Shopify dashboard, go to "Sales Channels," and click on the plus icon next to "Sales Channels." Add the "Buy Button" to your Shopify dashboard, which will enable you to create buy buttons for your WordPress site.
2.4 Creating Inventory in Shopify
Before creating buy buttons, ensure that you have products or collections available in your Shopify inventory. Set the product status to active and select the option to include the buy button as a sales channel. This step is essential for creating buy buttons for your products.
2.5 Adding the Buy Button to Your WordPress Site
To add the buy button to your WordPress site, copy the code generated in Shopify and paste it into a custom HTML block on your WordPress page or post. Preview the page to see how the buy button appears on your site and publish it to make it live.
Customizing Buy Button Settings
3.1 Layout Styles
When creating buy buttons, you have three layout style options to choose from: basic, classic, and full view. Each layout offers a unique presentation for your products, allowing you to showcase them in different ways. Additionally, you can customize the button's action, such as adding the product to the cart or directing customers to the checkout page.
3.2 Button Styles
Customize the button's appearance by selecting styles for button corners, width, background color, text color, and typography. These customization options allow you to create buy buttons that align with your website's design and branding.
3.3 Typography Options
With the typography options, you can select the font style and size for the product title and price displayed on the buy button. These options help you ensure consistency and legibility across your website.
3.4 Designing the Cart and Checkout Pages
Make use of the shopping cart options to design the appearance of the cart pop-up or redirect. Customize headings, texts, order note field, colors, and typography to create a seamless and visually appealing shopping experience for your customers.
Creating Buy Buttons for Product Listings and Collections
4.1 Creating Buy Buttons for Individual Products
To create buy buttons for individual products, select the "Product Buy Button" option in Shopify and choose the desired product. Customize the button's layout, style, and typography according to your preferences. Generate the code and paste it into an HTML block on your WordPress site.
4.2 Creating Buy Buttons for Collections
If you have collections of products, you can create buy buttons for them as well. Choose the "Collection Buy Button" option in Shopify and select the desired collection. Customize the button's appearance and generate the code to add to your WordPress site.
Managing Checkout Options
5.1 Choosing the Checkout Type
In Shopify Lite, you have two checkout type options: pop-up and redirect. The pop-up checkout appears within your WordPress site, providing a seamless customer experience. The redirect checkout takes customers to the Shopify checkout page, enhancing security but potentially creating a less seamless transition. Choose the checkout type that aligns with your preferences and requirements.
5.2 Redirecting Customers Back to WordPress
By default, Shopify does not include an option to redirect customers back to your WordPress site after completing the checkout. However, there is a workaround to create a redirect option. By adding a custom script on the order status page in Shopify, you can create a link for customers to return to your WordPress site. This ensures a smoother shopping experience and encourages customers to continue browsing after completing their purchase.
Drawbacks and Considerations
6.1 Limitations of Shopify Lite
While Shopify Lite offers essential e-commerce functionality, it has some limitations compared to a full Shopify store. For example, you cannot save buy buttons in Shopify, and customers cannot create accounts to access their order history. Consider these limitations when choosing the right Shopify plan for your online store.
6.2 Managing Orders and Customer Information
With Shopify Lite, all orders and customer information are managed through the Shopify dashboard. This means that no customer information is stored on your WordPress site, enhancing security but requiring you to access Shopify to manage orders, process refunds, and update fulfillment statuses.
6.3 Security Considerations
Using Shopify Lite with WordPress can provide enhanced security since customer information is stored on the secure Shopify platform rather than on your WordPress site. This reduces the risk of data breaches if your WordPress site is compromised by external threats.
Conclusion
Integrating Shopify with a self-hosted WordPress site gives you the flexibility to sell products and manage orders efficiently. By following the steps outlined in this tutorial, you can easily set up buy buttons, customize their appearance, and manage the checkout process seamlessly. Consider the drawbacks and limitations of Shopify Lite when deciding if it is the right choice for your e-commerce needs. With the right setup, you can create a professional and user-friendly online store that offers a seamless shopping experience for your customers.