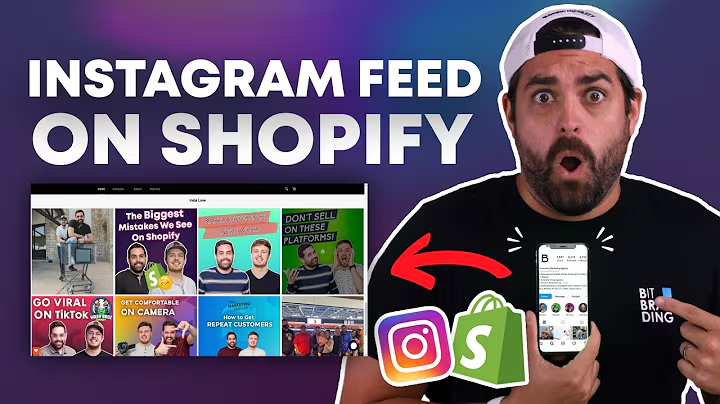Reach Afterpay Customers with Shopify Customer Tags in Klaviyo
Table of Contents:
- Introduction
- Installing Customer Tagger Application
- Creating a Workflow in Customer Tagger
- Testing the Workflow
- Tagging Customers with Payment Method Tags
- Removing Tags from Customer Accounts
- Using Customer Tags in Clavio
- Creating Segments Based on Payment Method
- Using Customer Tags in Campaigns
- Using Customer Tags in Clavio Flows
- Conclusion
Title: How to Tag Customers in Shopify Using Payment Gateway Tags
Introduction
Shopify is a popular e-commerce platform that allows businesses to easily set up online stores and sell products. One useful feature in Shopify is the ability to tag customers based on their payment method using payment gateway tags. These tags can then be used in Clavio, a marketing platform, to segment customers for specific campaigns and create conditional splits in workflows. In this article, we will guide you through the process of tagging customers in Shopify and utilizing these tags effectively in Clavio.
Installing Customer Tagger Application
To begin tagging customers in Shopify, you need to install a third-party application called Customer Tagger. This application allows you to create workflows that automatically tag customers based on their payment method. To install the Customer Tagger app, follow these steps:
- Go to the "Customize Store" section of your Shopify admin panel.
- Search for the app called "Customer Tagger" and click on it.
- Add the Customer Tagger app to your store.
Creating a Workflow in Customer Tagger
Once you have installed the Customer Tagger app, you can start creating workflows to tag customers. Workflows are a series of events triggered by specific actions or conditions. In this case, we want to create a workflow that tags customers when an order is created. Follow these steps to create a workflow:
- Open the Customer Tagger app and navigate to the "Workflows" tab.
- Click on the "Create Workflow" button to start creating a new workflow.
- Choose the trigger for the workflow. In this case, select "When orders are created."
- Leave the workflow criteria unchanged.
- In the "Add Tag" section, select "Apply dynamic tags."
- Click on "Dynamic tags" and choose the payment method tag you want to attach to the customer's profile.
- Save the workflow and name it accordingly.
Testing the Workflow
Before you start targeting customers with the workflow, it's a good idea to test it on a few past orders. Testing allows you to ensure that the workflow is functioning correctly without affecting real customer accounts. Follow these steps to test the workflow:
- Navigate to the "Test" section in the Customer Tagger app.
- Run the workflow on a few test orders to see how the tags are applied to customer accounts.
- Verify that the tags are correctly applied based on the payment method used for each test order.
Tagging Customers with Payment Method Tags
Once the workflow is tested and working correctly, it will automatically tag customers based on their payment method when new orders are created. For example, if a customer places an order using PayPal as the payment method, their account will be tagged with "PayPal." Similarly, if they use Afterpay, their account will be tagged with "Afterpay." Keep in mind that if customers place multiple orders with different payment methods within a short period of time, their accounts may have multiple payment gateway tags. You can also schedule the removal of these tags after a certain number of days.
Removing Tags from Customer Accounts
If you need to remove the payment gateway tags added by the workflow, you can schedule their removal after a specific timeframe. This is useful when you want to clean up customer accounts and ensure that only relevant tags are present. Follow these steps to schedule the removal of tags:
- In the Customer Tagger app, navigate to the workflow that added the tags.
- Scroll down to the "Scheduled removal of tags" section.
- Choose the timeframe (days, hours, or minutes) after which the tags should be removed.
- Save the workflow, and the tags will be automatically removed from customer accounts after the specified timeframe.
Using Customer Tags in Clavio
Clavio is a powerful marketing platform that integrates with Shopify and allows you to create targeted email campaigns, segments, and automation flows. Once the customers are tagged in Shopify using Customer Tagger, you can utilize these tags in Clavio for more personalized and relevant marketing efforts.
Creating Segments Based on Payment Method
Segments in Clavio allow you to group customers based on specific criteria, such as their payment method. Follow these steps to create a segment based on payment method tags:
- Open Clavio and navigate to the "Segments" section.
- Create a new segment and give it a descriptive name.
- Choose the condition "Properties about someone."
- Select the dimension "Shopify tags" from the list.
- Choose the operator "Contains" and enter the desired payment method tag (e.g., "Bank Deposit").
- Save the segment.
Using Customer Tags in Campaigns
With customer tags created using Customer Tagger, you can create targeted campaigns in Clavio to reach specific segments of customers. Follow these steps to use customer tags in campaigns:
- Create a new campaign in Clavio and choose the desired segment based on payment method tags.
- Craft an email or message specifically tailored to customers who have used a particular payment method.
- Schedule the campaign to ensure it reaches the intended audience.
Using Customer Tags in Clavio Flows
Clavio flows allow you to automate marketing processes and create personalized customer journeys. By leveraging customer tags, you can create conditional splits in flows based on payment methods. Follow these steps to use customer tags in Clavio flows:
- Create a new flow in Clavio and set the trigger as "Order has been placed."
- Add a conditional split and select "Properties about someone."
- Choose the dimension "Shopify tags" and set the condition to check for a specific payment method tag (e.g., "Bank Deposit").
- Customize the flow based on the conditions and actions you want to take for customers who have used the selected payment method.
Conclusion
Tagging customers in Shopify using payment gateway tags and utilizing those tags in Clavio can greatly enhance your marketing efforts. By segmenting customers based on payment methods, you can create personalized campaigns and automate workflows that provide relevant information and reminders to customers. The Customer Tagger app and Clavio integration offer powerful tools to effectively engage and target your customer base.
Highlights:
- Easily tag customers in Shopify using payment gateway tags
- Automate tagging with the Customer Tagger app
- Test and verify the workflow before targeting real customers
- Utilize customer tags in Clavio for targeted campaigns and workflows
- Create segments based on payment method tags
- Customize marketing efforts based on payment methods used by customers
FAQ:
Q: Can I schedule the removal of tags added by the workflow?
A: Yes, you can schedule the removal of tags after a specific timeframe, ensuring that only relevant tags are present on customer accounts.
Q: What happens if customers place multiple orders with different payment methods?
A: If customers place multiple orders with different payment methods within a short period of time, their accounts may have multiple payment gateway tags. This allows for more precise segmentation and targeting based on specific payment methods.
Q: Can I use customer tags in Clavio to create personalized email campaigns?
A: Yes, with customer tags created using Customer Tagger, you can create targeted email campaigns in Clavio that reach specific segments of customers based on their payment method.
Q: How can I use customer tags in Clavio flows?
A: In Clavio flows, you can create conditional splits based on customer tags. This allows you to customize the flow and take specific actions for customers who have used a particular payment method.
Q: Is it possible to remove tags manually from customer accounts?
A: Yes, you can manually remove tags from customer accounts if needed. Simply go to the customer's account in the Shopify admin panel and remove the desired tags.