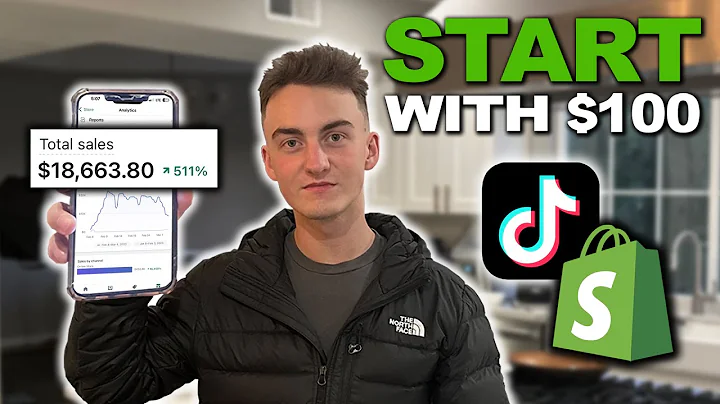Print Shipping Labels from Shopify for Free
Table of Contents
- Introduction
- How to Access the Shopify App Store
- Installing the Order Printer App
- Locating and Selecting Unfulfilled Orders
- Creating a Shipping Label Template
- Adding the Shipping Label Code
- Printing the Shipping Label
- Adjusting Paper Size and Layout
- Troubleshooting Label Printer Compatibility
- Conclusion
How to Print Shipping Labels from a Label Printer in Shopify
If you have an online store on Shopify and need to print shipping labels for your orders, this article will walk you through the process step by step. By utilizing the Order Printer app, you can easily create and print shipping labels for your unfulfilled orders.
1. Introduction
Printing shipping labels directly from your label printer can save you time and effort. In this guide, we will cover how to access the Shopify App Store, install the Order Printer app, locate and select unfulfilled orders, create a shipping label template, add the shipping label code, print the shipping label, and adjust paper size and layout according to your label printer's specifications.
2. How to Access the Shopify App Store
To begin, log in to your Shopify account and navigate to the "Apps" section. From there, click on "Visit the App Store" to access the Shopify App Store.
3. Installing the Order Printer App
Once you are in the Shopify App Store, search for the "Order Printer" app. This app is free to use, so go ahead and add it to your store. After adding the app, install it by following the provided instructions.
4. Locating and Selecting Unfulfilled Orders
To print shipping labels, you will need to access your unfulfilled orders. Within your Shopify dashboard, navigate to the "Orders" section and select the "Unfulfilled" tab. Here, you will find a list of all the orders that require shipping.
5. Creating a Shipping Label Template
In order to create a shipping label, you need to set up a template. Open an unfulfilled order and click on the "Order Printer" dropdown menu. From there, either select "Add Template" or "Edit" if you already have a template in place.
6. Adding the Shipping Label Code
Give the template a name, such as "Shipping Label," and proceed to the description. In the description, you will find a code snippet. Copy and paste this code into the template, ensuring that it is the only content within the template. This code generates the necessary information for the shipping label.
7. Printing the Shipping Label
After adding the shipping label code to your template, return to the unfulfilled order and click on "Shipping Label" in the "Order Printer" dropdown menu. You will now see a preview of the shipping label with the customer's name, address, city, and zip code. Ensure your label printer is connected and print the shipping label.
8. Adjusting Paper Size and Layout
Depending on your label printer, you may need to adjust the paper size and layout settings to ensure the shipping label prints correctly. Consult the instructions provided with your label printer or experiment with different settings until the label aligns properly.
9. Troubleshooting Label Printer Compatibility
If you encounter any issues with label printing, such as label misalignment or errors, it is advisable to consult the user manual or contact the manufacturer of your label printer for troubleshooting assistance. Different label printers may have specific requirements for printing labels from Shopify.
10. Conclusion
Printing shipping labels from a label printer in Shopify can streamline your order fulfillment process. By following the steps outlined in this guide, you can effectively print customized shipping labels for your unfulfilled orders. Streamline your shipping operations and enhance the overall customer experience with this convenient feature provided by Shopify and the Order Printer app.
Highlights
- Learn how to print shipping labels from a label printer in Shopify
- Access the Shopify App Store and install the Order Printer app
- Locate and select unfulfilled orders for label printing
- Create a shipping label template and add the necessary code
- Print the shipping label using your connected label printer
- Adjust paper size and layout to ensure accurate label printing
- Troubleshoot any compatibility issues with your label printer
- Streamlined order fulfillment process and enhanced customer experience
FAQ
Q: Is the Order Printer app free to use?
A: Yes, the Order Printer app is free to install and use on Shopify.
Q: Can I customize the shipping label template?
A: Yes, you can customize the shipping label template by adding additional information or modifying the existing code.
Q: What if my label printer is not compatible with Shopify?
A: If you encounter compatibility issues with your label printer, refer to the user manual or contact the manufacturer for assistance in configuring your printer settings.
Q: Can I print shipping labels in bulk?
A: Yes, you can select multiple unfulfilled orders and print their corresponding shipping labels in bulk using the Order Printer app.
Q: Are there any limitations to label printer compatibility?
A: Label printer compatibility may vary depending on the specific make and model. It is recommended to verify compatibility and check for any additional requirements from your label printer manufacturer.