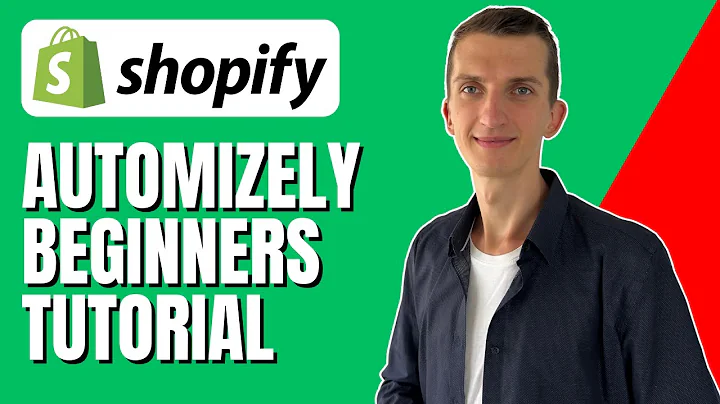Maximize Your Shopify Sales with Google Ads Conversion Tracking
Table of Contents:
- Introduction
- The Importance of Conversion Tracking for Shopify Ecommerce Sites
- Setting Up a Google Ad Account
- Creating Conversion Actions for Purchases
- Tagging Your Site for Conversion Tracking
- Installing the Google Tag in Shopify
- Configuring Event Snippets for Transactions
- Adding Additional Scripts in Shopify Checkout
- Troubleshooting and Testing
- Analyzing Conversion Data in Google Ads
- Advanced Conversion Tracking Options
- Conclusion
Setting Up Conversion Tracking for Your Shopify Ecommerce Site
Introduction
In this article, we will explore the process of setting up conversion tracking for your Shopify ecommerce site using Google Ads. Conversion tracking allows you to measure and analyze the success of your advertising campaigns by tracking customer actions such as purchases on your website. By accurately tracking conversions, you can make data-driven decisions to optimize your marketing efforts and maximize your return on investment.
The Importance of Conversion Tracking for Shopify Ecommerce Sites
Conversion tracking is a crucial aspect of running a successful ecommerce business. It provides valuable insights into the effectiveness of your advertising campaigns and helps you measure the impact of different marketing strategies on your sales. By tracking conversions, you can identify which channels and campaigns are driving the most revenue, allowing you to allocate your budget more effectively and make informed optimizations to improve your site's performance.
Setting Up a Google Ad Account
Before you can start tracking conversions, you need to set up a Google Ad account. If you don't have an account already, you can easily create one by visiting the Google Ads website. Once you have set up your account, you can proceed to the next step.
Creating Conversion Actions for Purchases
In your Google Ad account, navigate to the "Conversions" section and create a new conversion action. For an ecommerce business, the conversion action should be set up as a "purchase" to track successful transactions. You can customize the conversion settings to match your specific requirements, such as the conversion window and attribution model. It is recommended to set the conversion window to 30 days to ensure all relevant conversions are captured.
Tagging Your Site for Conversion Tracking
To track conversions on your Shopify website, you need to add the Google Tag to your site's HTML code. There are two methods to implement the tag: HTML or AMP. If you have a development team or use Google Tag Manager, you can use those advanced methods. However, for simplicity, we will focus on the manual installation process.
Installing the Google Tag in Shopify
To install the Google Tag in Shopify, go to your Shopify dashboard and navigate to the "Themes" section. Select the theme you want to edit and click on "Edit code." Locate the "theme.liquid" file and insert the Google Tag code between the head tags. Save the changes, and the Google Tag will be installed on your website.
Configuring Event Snippets for Transactions
While the Google Tag is essential for tracking conversions on most pages of your site, it may not capture transactions on the Shopify checkout page. To ensure accurate tracking of transactions, you need to add an event snippet for the checkout process. In your Google Ad account, select the "Page load" event snippet and copy the provided code.
Adding Additional Scripts in Shopify Checkout
To add the event snippet in Shopify, go to the "Settings" tab in your Shopify dashboard and select "Checkout." Scroll down to the "Additional scripts" section and paste the event snippet code. Save the changes, and the event snippet will be implemented on your checkout pages.
Troubleshooting and Testing
After completing the setup process, it is essential to test and troubleshoot your conversion tracking to ensure everything is working correctly. Make a test purchase on your Shopify site and verify that the conversion data is being recorded accurately in your Google Ad account. If any issues arise, revisit the installation steps and double-check the code implementation.
Analyzing Conversion Data in Google Ads
Once your conversion tracking is set up and functioning correctly, you can start analyzing the data in your Google Ad account. The conversion data will provide valuable insights into your customers' behavior, allowing you to optimize your advertising campaigns and improve your website's conversion rate. Take advantage of the various reporting options in Google Ads to gain a deeper understanding of your customers' actions and make data-driven decisions for your business.
Advanced Conversion Tracking Options
While this article covers the basics of setting up conversion tracking for Shopify ecommerce sites, there are many advanced options and features within Google Ads that you can explore. For example, you can set up conversion tracking for different types of actions such as app installations or phone calls. Additionally, you can import goals from Google Analytics or use more advanced tracking methods like Google Tag Manager for enhanced flexibility and customization.
Conclusion
Setting up conversion tracking for your Shopify ecommerce site is a critical step in optimizing your advertising efforts and measuring your marketing ROI. By accurately tracking conversions, you gain valuable insights into your customers' behavior and can make data-driven decisions to improve your site's performance. Follow the steps outlined in this article to set up conversion tracking on your Shopify site and start harnessing the power of data to grow your business.
Highlights:
- Learn how to set up conversion tracking for your Shopify ecommerce site using Google Ads
- Understand the importance of accurately tracking conversions for optimizing your marketing efforts
- Step-by-step guide on creating conversion actions, tagging your site, and implementing event snippets
- Troubleshooting tips and testing procedures to ensure accurate conversion tracking
- Analyzing conversion data in Google Ads to make data-driven decisions for your business
- Explore advanced conversion tracking options for enhanced customization
FAQ:
Q: Can I use conversion tracking for other types of websites?
A: Yes, the process described in this article can be applied to any type of ecommerce site or lead generation site, not just Shopify.
Q: Do I need a Google Ad account to track conversions?
A: Yes, you need to have a Google Ad account to set up conversion tracking and access the necessary tools and features.
Q: What is the significance of the conversion window?
A: The conversion window determines the timeframe within which a conversion is attributed to an ad click. Setting it to 30 days ensures all relevant conversions are captured.
Q: Can I track conversions for different types of actions, such as app installations or phone calls?
A: Yes, Google Ads offers advanced conversion tracking options for various types of actions. You can explore these options to track specific goals for your business.
Q: How can I analyze the conversion data in Google Ads?
A: Google Ads provides robust reporting and analysis tools to help you gain insights from your conversion data. You can generate reports, segment data, and make data-driven decisions for your marketing campaigns.