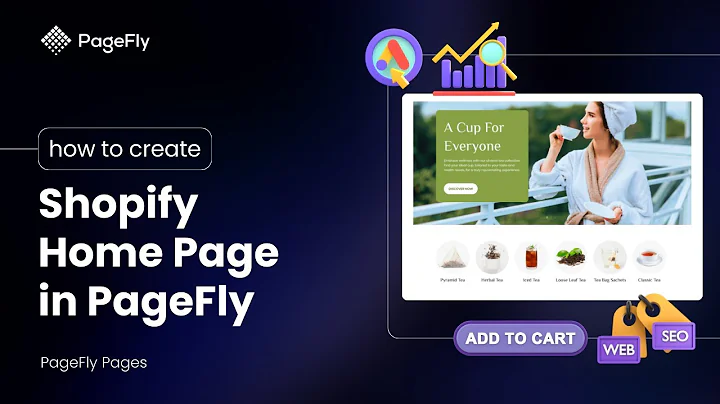Fix Wrong Currency in Shopify Lite on Showit with Quick Solution
Table of Contents
- Introduction
- The Problem with Shopify Lite Buy Buttons on Showit Accounts
- The Currency Issue
- The Solution
- Changing Settings in Shopify Account
- Updating Currency and Formatting Codes
- Creating a New Embed Button
- Removing Old Incorrect Embed Buttons
- Re-embedding the New Buy Buttons
- Conclusion
The Problem with Shopify Lite Buy Buttons on Showit Accounts
Have you ever come across a problem with using Shopify Lite buy buttons on your Showit account? If so, you're not alone. This common issue has frustrated many users who couldn't find a good solution online. In this article, I will explain the problem and provide you with a quick and easy solution.
Introduction
As a Shopify partner residing in Europe, I often create Shopify accounts for my clients, most of whom are located in the US. One of my clients had a Showit website with a shop section, and when I tried to embed Shopify Lite buy buttons onto her page, I encountered a currency display issue. Despite her account being in USD and having a US address, the buy buttons showed the wrong symbol and displayed prices in euros instead of dollars.
The Currency Issue
At first, I suspected a currency conversion problem since I was in Europe during the account setup. However, even after manually changing the Shopify settings to USD and ensuring all product prices were listed in American dollars, the issue persisted. The incorrect currency symbol appeared on the buy buttons, leading to confusion for potential customers.
The Solution
Fortunately, the solution to this problem is relatively simple. Rather than involving manual coding, it requires adjusting certain settings within the Shopify account itself. Let me walk you through the steps to resolve this currency display problem.
Changing Settings in Shopify Account
To begin, access the Shopify account associated with your Showit website. Navigate to the "Settings" section and click on "Store Details." Ensure that the address and contact details reflect the correct information for your business, especially if you are transferring ownership of the store to someone else in a different currency region.
Updating Currency and Formatting Codes
Within the "Store Details" section, scroll down until you find the currency settings. Double-check that the currency is set to USD or the desired currency for your shop. Additionally, there is a crucial step that often goes unnoticed – changing the formatting codes.
Click on the "Change formatting" button to access the formatting options. You'll observe that even after modifying the currency setting, the back-end code might still defer to the originally selected currency when you first created your Shopify account. To resolve this, update the currency codes to reflect the correct currency symbol, ensuring consistency across the entire checkout process.
Creating a New Embed Button
Once you have adjusted the currency settings and formatting codes, save the changes. However, keep in mind that the previous incorrect embed buttons will not automatically update. You must create new embed buttons with the corrected settings to replace the old ones.
Navigate to the process of creating a new buy button within Shopify. Generate the embed code for the new button, following the appropriate settings to ensure it displays the correct currency symbol. This step guarantees that the correct currency is reflected on the buy buttons when placed on your Showit website.
Removing Old Incorrect Embed Buttons
After creating the new embed buttons, it is crucial to remove the old, incorrect ones from your Showit website. This step avoids any confusion or display errors caused by conflicting codes. Delete the outdated buy buttons and replace them with the newly created embed buttons that correctly reflect the chosen currency.
Re-embedding the New Buy Buttons
Finally, re-embed the new buy buttons into the desired sections of your Showit website. Preview the changes and verify that the correct currency symbol is displayed. Test the functionality by adding items to the cart and proceeding to checkout. Ensure that the checkout process accurately shows prices in the chosen currency.
Conclusion
In conclusion, the problem of Shopify Lite buy buttons displaying the wrong currency symbol on Showit accounts can be resolved by adjusting the settings in your Shopify account. By updating the currency and formatting codes, creating new embed buttons with the correct settings, and re-embedding them into your Showit website, you can ensure a seamless and accurate currency display for your customers. Don't let this common issue hinder your sales – follow the simple steps outlined in this article to fix the problem once and for all.
Highlights
- The currency display issue with Shopify Lite buy buttons on Showit accounts is a common problem.
- Many users struggle to find a solution online, but the fix is relatively simple.
- Adjusting the settings in your Shopify account and updating currency and formatting codes resolves the issue.
- Creating new embed buttons and removing old incorrect ones ensures the correct currency symbol is displayed.
- Re-embedding the new buy buttons correctly reflects the chosen currency on your Showit website.
- Following these steps guarantees a seamless and accurate currency display for your customers.
FAQ
Q: How can I fix the issue of Shopify Lite buy buttons showing the wrong currency symbol on my Showit account?
A: To resolve this issue, you need to adjust the settings in your Shopify account, update currency and formatting codes, create new embed buttons with the correct settings, and replace the old incorrect buy buttons on your Showit website.
Q: Why do the Shopify Lite buy buttons display the wrong currency symbol on Showit accounts?
A: This issue occurs when there is a discrepancy between the currency settings in your Shopify account and the formatting codes used in the embed buttons. The incorrect currency symbol is a result of the back-end code reverting to the originally selected currency during the account setup.
Q: Can I manually code the fix for the currency display problem?
A: Fortunately, manual coding is not required to fix this issue. By adjusting the settings in your Shopify account and following the provided steps, you can resolve the problem without the need for complex coding.
Q: Will the new embed buttons automatically update on my Showit website?
A: No, the new embed buttons will not automatically update. You must manually remove the old incorrect buttons and replace them with the newly created ones to ensure the correct currency symbol is displayed.
Q: Can I customize the currency display on my Shopify Lite buy buttons for different regions?
A: Yes, you can customize the currency display on your Shopify Lite buy buttons to reflect different regions. By adjusting the formatting codes, you can choose the desired currency symbol to be shown on the buy buttons and throughout the checkout process.