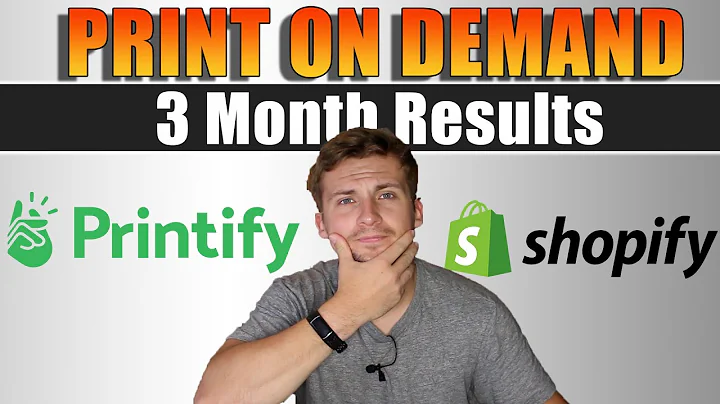Create a Stunning Shopify Homepage with PageFly
Table of Contents
- Introduction
- Getting Started with PageFly
- Selecting a Template or Building from Scratch
- Adding a Page Introduction Section
- Customizing the Background Image and Text Styling
- Adding a Collection List Element
- Selecting Collections to Show
- Customizing Collection Image and Title
- Changing Font and Font Size
- Adding a Benefits Section
- Creating a One-Column Layout
- Customizing Heading Elements and Text Styling
- Using Content List Element for Benefit Bar
- Adding Icons and Customizing Text
- Customizing Spacing and Background Color
- Adding a Two-Column Layout
- Adding an Image and Customizing Size
- Adding Heading, Paragraph, and Button
- Uploading Image and Changing Text Styling
- Styling the Button and Adding Hover Color
- Centering Content and Adding Heading Element
- Adding Product List Element
- Assigning Product Source and Styling
- Adding CSS Code for Uniform Product Title Height
- Styling Product Price and Add to Cart Button
- Creating an About Us Section
- Adding Testimonials Section
- Adding Pre-made Testimonial Section
- Applying Content to Testimonial Section
- Adding Newsletter Section
- Collecting Customer Emails for Email Marketing Campaign
- Publishing the Home Page
- Conclusion
How to Create a Shopify Homepage Using PageFly
Are you looking to create an attractive and engaging homepage for your Shopify store? Look no further! In this tutorial, we will guide you step by step on how to create a stunning homepage using PageFly.
Introduction
Before we dive into the details, let's quickly understand what PageFly is and how it can help you enhance the design and functionality of your Shopify homepage.
PageFly is a popular Shopify app that allows you to create custom landing pages and homepages with ease. With its drag-and-drop interface and wide range of pre-made templates, you can build a homepage that truly reflects your brand and captivates your visitors.
Getting Started with PageFly
To begin, make sure you have PageFly installed on your Shopify store. Once installed, navigate to the PageFly dashboard and click on the "Pages" tab. Here, you will find options to either start from scratch or choose from a variety of pre-made templates.
Selecting a Template or Building from Scratch
If you're short on time or need some inspiration, selecting a template is a great way to start. PageFly offers a wide range of templates suitable for different industries and styles. Simply browse through the available templates, find one that catches your eye, and select it to proceed.
If you prefer to build your homepage from scratch, choose the option to create a new page. This will give you a blank canvas to unleash your creativity and design a unique homepage that aligns with your brand identity.
Adding a Page Introduction Section
The first step in creating your Shopify homepage is adding a page introduction section. This section serves as a welcome message or an introduction to your store. It's the perfect place to make a strong first impression and capture your visitors' attention.
In the PageFly editor, locate the sections panel and add a pre-made section. Look for the "Page Introduction" section and select it to add it to your page. You can now customize this section to suit your brand.
Customizing the Background Image and Text Styling
To make your page introduction section visually appealing, you can change the background image. Choose an image that reflects your brand or showcases your products. You can also adjust the text styling to match the overall look and feel of your store.
Adding a Collection List Element
Next, let's showcase your collections in the store. This section will give your customers an overview of the products you're selling and help them navigate through your collection seamlessly.
In the PageFly editor, add a collection list element below the page introduction section. In the general tab, you can select the collections you want to display. Choose one or multiple collections based on your preference.
Customizing Collection Image and Title
To make the collection list visually appealing, customize the collection image and title. You can change the font, font size, and other styling options to make it consistent with your brand.
Adding a Benefits Section
Now, let's highlight the benefits of shopping with your store. This is a great opportunity to showcase what customers can expect and why they should choose your products over others.
Start by adding a one-column layout in the PageFly editor. Drag the heading element to the layout and customize the text and styling to convey the benefits effectively. To save time, you can use the content list element to create a benefit bar. Remove any unnecessary elements and select an icon from the available options that best represents the benefit.
With the content list element, you can customize individual elements within the list while maintaining a consistent style. This makes it easier to create a visually appealing benefit bar.
Add a margin bottom to create spacing between the icon and text. You can also add a background color to make this section more attractive.