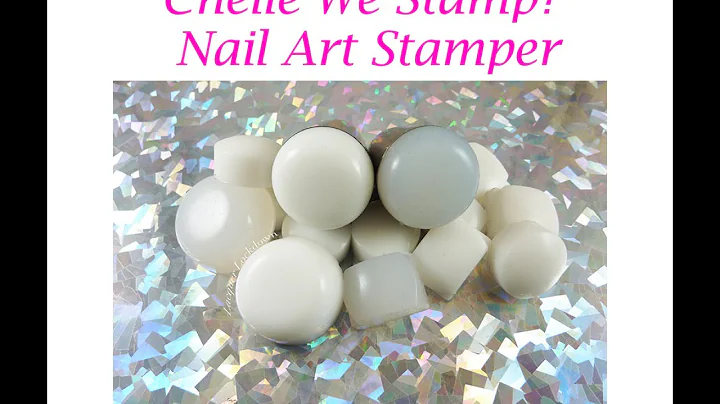Exciting New Features for Shopify Users!
Table of Contents
- Introduction
- Shopify's Online Store 2.0 Update
- Increased Control Over Store Functionality
- Compatibility with Zipify Pages
- Importance of Images in Marketing
- Enhanced FAQ Accordion Element
- Including Images in Responses
- Uploading Images with a URL
- Saving Product Page Layout as a Template
- Conclusion
Introduction
In this article, we will be discussing some of the valuable new additions to Zipify Pages, a popular app for Shopify users. If you haven't used Zipify Pages lately, you might have missed out on these exciting updates. We will cover the features that have been added to the app, as well as how they can benefit your online store. We will also dive into Shopify's new Online Store 2.0 update and its compatibility with Zipify Pages. So, let's get started!
Shopify's Online Store 2.0 Update
With Shopify's new Online Store 2.0 update, developers and merchants now have more control over their store functionality. This update brings many new features and improvements, and Zipify Pages has made sure to integrate seamlessly with these new themes. When you enable Zipify Pages or refresh the app's assets, it will automatically recognize the version of the online store you're using and add the necessary code for the app to function properly. This ensures that there will be no conflicts for Zipify Pages users who decide to switch to one of these new themes.
Importance of Images in Marketing
Images play a crucial role in successful marketing. Our brains interpret images quicker than text, making image usage and placement extremely important. Zipify Pages understands this and has introduced new features related to images. Let's explore these features in detail:
Enhanced FAQ Accordion Element
One of the new additions to Zipify Pages is the ability to include images into your responses in the FAQ accordion element. This improvement adds more visual appeal and clarity to your FAQ section. In a split test conducted by Zipify Pages, the product page with an FAQ accordion drop-down in the buy box generated an additional $4.10 in revenue per session compared to the same page without this feature. If you already have an existing FAQ block on your page, this feature will be automatically added to those blocks. It will also be available in any new FAQ blocks you add.
To utilize this feature, the FAQ editor allows you to modify the appearance of the FAQ block. Once you've set up the appearance, you can move on to the content section. Below the question and answer section, you'll find the "Add Image" button. By clicking on it, you can select a photo from your image library or upload a new one to enhance your response. The image options include modifying the shape, size, hover state, borders, and clickable destinations. After adding the image, you can set the layout to choose whether the text or image appears first when the dropdown is expanded. Confirm your choices and update the page to have a more informative and visually enhanced FAQ section.
Uploading Images with a URL
Zipify Pages now provides a convenient way to upload images into your image library and onto your pages using a URL. On the image library dashboard, you'll find a large "Upload by URL" button. Clicking this button allows you to add your image by providing a link. This feature makes it easy to access images from external sources and import them directly into the app.
Saving Product Page Layout as a Template
To help you save time and maintain consistency, Zipify Pages has added the ability to save a ZP layout product page as a template. This means that you can keep the design of your favorite product page as a template for easy duplication, which you can use for all your other products. By having consistent page layouts, you can provide a cohesive look and feel across your entire site.
To save a product page as a template, go to the product page dashboard. If you open the additional options for the product page by clicking the three dots, you'll see the "Save as a Template" option. You can also accomplish this directly from inside the builder by going to the left-hand side panel's page settings and selecting the "Save Page as a Template" option. Once you create a new page, your saved templates will be located under the "My Templates" section, making it convenient for you to replicate your desired product page layout.
Conclusion
In this article, we have discussed the latest features added to Zipify Pages and their benefits for Shopify users. We have also explored the compatibility of Zipify Pages with Shopify's Online Store 2.0 update. Additionally, we delved into the significance of images in marketing and how Zipify Pages has enhanced the FAQ accordion element by incorporating images into responses. We have also highlighted the ability to upload images with a URL and save a product page layout as a template for easy duplication. By utilizing these new features, you can improve the functionality and visual appeal of your online store.
Now that you are aware of these exciting updates, we encourage you to try them out on your store. If you are already a Zipify Pages user, we would greatly appreciate it if you could leave an honest review in the Shopify App Store. Your feedback is valuable to us as we continuously strive to improve our app and provide you with the best possible experience. If you haven't used Zipify Pages yet, visit zipifypages.com to start your free trial today.
Thank you for reading!
Highlights
- Zipify Pages has introduced valuable new features for Shopify users.
- Shopify's Online Store 2.0 update provides increased control over store functionality.
- Zipify Pages seamlessly integrates with Shopify's new themes.
- Images play a crucial role in successful marketing.
- Enhanced FAQ accordion element allows inclusion of images in responses.
- Uploading images with a URL for easy access and import.
- Saving a ZP layout product page as a template for easy duplication.
- These features enhance the functionality and visual appeal of your online store.
- Try out Zipify Pages and leave an honest review in the Shopify App Store.
FAQ
-
How do I include images in the FAQ accordion element using Zipify Pages?
- In the FAQ editor, you can add images to your responses by clicking the "Add Image" button. Select a photo from your image library or upload a new one. Customize the image options, set the layout, and update the page.
-
Can I upload images using a URL in Zipify Pages?
- Yes, you can easily upload images into the Image Library and onto your pages by using a URL. Click on the "Upload by URL" button on the image library dashboard, provide the link, and import your images.
-
How do I save a product page layout as a template in Zipify Pages?
- To save a product page layout as a template, go to the product page dashboard. Click the three dots to open additional options and select "Save as a Template." Alternatively, you can save the page as a template from the left-hand side panel's page settings in the builder. Your saved templates will be accessible under the "My Templates" section when creating a new page.