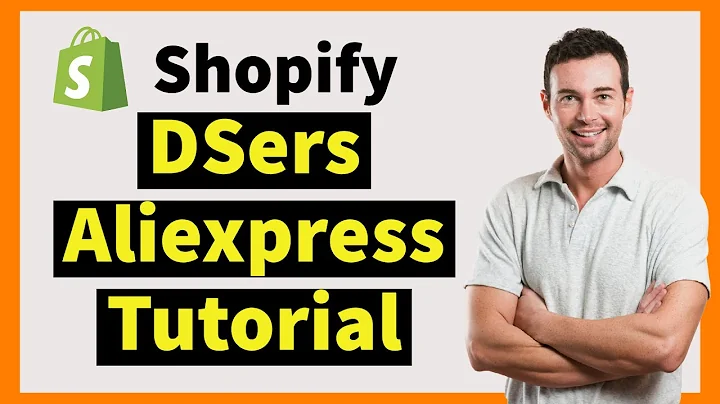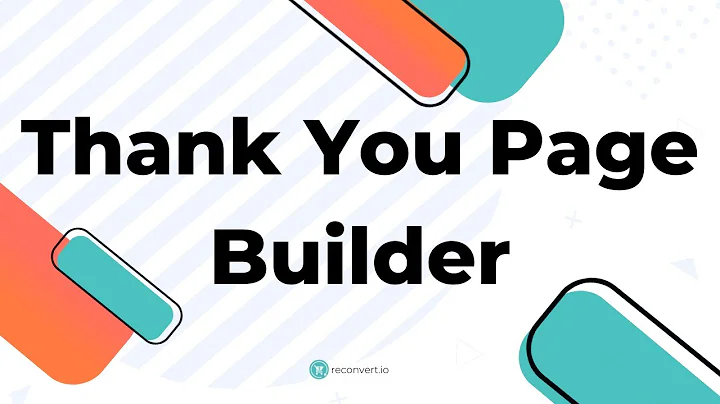Enhance Your Shopify Thank You Page with a Custom Call to Action
Table of Contents:
- Introduction
- What is a Call to Action?
- Setting up Reconvert
3.1 Accessing the Reconvert Dashboard
3.2 Adding a Call to Action to your Template
- Customizing the Call to Action
4.1 Choosing the Placement
4.2 Changing the Text
4.3 Adjusting the Layout
4.4 Modifying the Colors
4.5 Setting the Button Text and Link
- Viewing Analytics
- Conclusion
How to Set Up a Call to Action on Your Thank You Page with Reconvert
Call to actions play a crucial role in directing customers to take the desired action after completing a purchase. In this article, we will guide you through the process of setting up a call to action on your Thank You page using Reconvert, an app that allows you to create and customize call to action buttons. Whether you want to promote a new Facebook group, encourage customers to join a community, or lead them to any other destination, Reconvert makes it simple and easy. Let's dive in and explore how to add and customize a call to action button to your Thank You page.
Introduction
A call to action is a button that prompts and guides customers to perform a specific action, such as joining a community or visiting a website. Integrating a call to action on your Thank You page can significantly enhance customer engagement and conversion rates. In this article, we will walk you through the process of setting up a call to action on your Thank You page using Reconvert.
What is a Call to Action?
A call to action (CTA) is a marketing term referring to a specific instruction or prompt that encourages users or potential customers to take immediate action. It is typically presented as a button or link with a persuasive message to compel users to perform a desired action, such as making a purchase, subscribing to a newsletter, or joining a community. CTAs are widely used in digital marketing campaigns to guide users through the customer journey and drive conversions.
Setting up Reconvert
Before we begin setting up the call to action, let's first access the Reconvert dashboard. Open your Reconvert app and navigate to the dashboard. Once you're there, follow the steps below to add a call to action to your template.
Adding a Call to Action to your Template
- Click on the "Customize" button next to your active template.
- In the page builder, select the side where you want to place your call to action.
- Click on the respective side ("right side" in this example).
- Choose the "Add Section" option.
- Look for the call to action element and click on "Add."
Customizing the Call to Action
Now that you have added the call to action to your template, it's time to customize it according to your preferences. You can change the text, adjust the layout, modify the colors, and set the button text and link. Let's go through each step in detail.
Choosing the Placement
You can choose whether to position your call to action above or below the button. To place the text above the button, click on the "Layout" option and choose the "Vertical" layout.
Changing the Text
To change the text of the call to action, simply edit the existing text and replace it with your desired message. Ensure that the text effectively communicates the action you want your customers to take.
Adjusting the Layout
To adjust the appearance of the call to action, you can modify the size of the heading to make it smaller or larger. Experiment with different sizes to find the one that best fits your design. Additionally, you can align the entire text to the center for a cleaner look.
Modifying the Colors
To create a cohesive design, you can customize the colors of your call to action button and text. Consider using colors that align with your brand identity or choose a color that stands out and grabs the user's attention.
Setting the Button Text and Link
Update the default button text to match the desired action you want your customers to take. For example, change "Group" to "Community" to create a more inclusive message. Additionally, make sure to set the button's link to the actual destination you want to direct your customers to.
Viewing Analytics
Once you have set up your call to action, you can track its performance through the analytics provided by Reconvert. By scrolling down in the Reconvert dashboard, you can access a table displaying all the elements added to your Thank You page, including the call to action. This table provides valuable insights into impressions, clicks, and conversions generated by your call to action.
Conclusion
Congratulations! You have successfully set up a call to action on your Thank You page using Reconvert. By following the steps outlined in this article, you can now guide your customers towards taking specific actions, such as joining a community or exploring new offerings. Remember to regularly review and optimize your call to action based on the analytics provided by Reconvert. If you have any further questions or need assistance, feel free to reach out to our support team. Don't forget to subscribe to our channel for more helpful tutorials. Happy converting!
Highlights:
- Learn how to set up a call to action on your Thank You page.
- Utilize Reconvert, an app that allows customization of call to action buttons.
- Drive customer engagement and improve conversion rates.
- Adjust the placement, text, layout, and colors of the call to action button.
- Set the button text and link to the desired destination.
- Track the performance of your call to action with Reconvert analytics.
FAQ
Q: What is a call to action?
A: A call to action is a button or link that prompts users to take a specific action, such as making a purchase or joining a community.
Q: Can I customize the appearance of the call to action button?
A: Yes, you can adjust the text, layout, and colors of the call to action button to match your brand's aesthetics.
Q: Can I track the performance of my call to action?
A: Yes, Reconvert provides analytics that allow you to monitor the impressions, clicks, and conversions generated by your call to action.
Q: Can I use the call to action button to lead customers to external websites?
A: Absolutely, the call to action button can redirect customers to any desired destination, including external websites or social media platforms.
Q: How can I optimize my call to action for better results?
A: Regularly review your call to action's analytics and make adjustments based on user behavior and conversion rates. Experiment with different designs and messaging to find what resonates best with your audience.