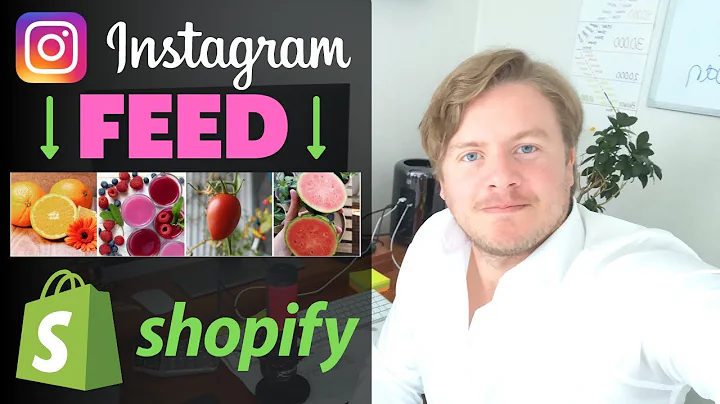Enhance Your Shopify Store with a Captivating Slideshow
Table of Contents:
- Introduction
- Why Add a Slideshow to Your Shopify Homepage?
- Step 1: Accessing Your Shopify Dashboard
- Step 2: Customizing Your Theme
- Step 3: Adding the Slideshow Section
- Step 4: Creating and Uploading Slides
- Step 5: Customizing Slides with Canva Pro
- Step 6: Adding Alt Text and Links
- Step 7: Previewing and Saving Your Slideshow
- Conclusion
Introduction
Adding a slideshow to your Shopify homepage can greatly enhance the visual appeal and functionality of your online store. With a dynamic and clickable slideshow, you can showcase eye-catching images, promote products, notify customers of deals, and much more. In this tutorial, we will guide you through the process of creating and adding a slideshow to your Shopify homepage, step by step. We will cover everything from customizing your theme to uploading and customizing slides with the help of Canva Pro. Let's get started!
Why Add a Slideshow to Your Shopify Homepage?
Before we dive into the details, let's explore why adding a slideshow to your Shopify homepage is beneficial. A slideshow offers several advantages for your online store:
- Visual Appeal: A slideshow allows you to display captivating images that catch the attention of your visitors, making a strong first impression.
- Product Promotion: You can use slides to showcase your products, highlighting their features and enticing customers to make a purchase.
- Information Delivery: Slides can be used to convey important information, such as upcoming product releases, deals, or announcements.
- Navigation Aid: By adding links to your slides, you can direct customers to specific web pages or product collections, making it easy for them to explore your store.
- Branding Opportunity: Slideshows provide an excellent platform for reinforcing your brand identity, allowing you to customize the design and layout to align with your brand image.
Now that we understand the benefits, let's proceed with the step-by-step guide to adding a slideshow to your Shopify homepage.
Step 1: Accessing Your Shopify Dashboard
To begin, log in to your Shopify account and access your Shopify dashboard. If you haven't signed up for Shopify yet, you can access a free trial by visiting jasongandy.org or clicking the provided link in the video description. Shopify is a highly recommended platform for building your online empire, and signing up through the trial offer allows you to get three months of Shopify for only one dollar per month on selected plans.
Step 2: Customizing Your Theme
After logging in, navigate to your account dashboard, where you can view your store analytics, edit products, and customize your theme. Adding a slideshow requires customizing your theme, so let's proceed to the next step.
Step 3: Adding the Slideshow Section
In the left-hand menu of your Shopify dashboard, click on "Online Store" and then select "Themes." From here, you can access the themes tab and make changes or customize your current theme. Different themes may have varying settings and capabilities, but all themes generally offer basic options. Locate the "Customize" button on the right-hand side and click it to proceed.
Step 4: Creating and Uploading Slides
Now on the customization page, you can view a preview of your store on the right-hand side. To add a slideshow, go to the menu on the left-hand side and click on the "Slideshow" section. If you don't have this section or wish to add another slideshow, click on the "Add Section" tab at the bottom. This will open a pop-up menu displaying various sections available with your theme. Select the "Slideshow" section, and it will appear in the left-hand menu. You can then drag and position it as desired by clicking the three dots.
Step 5: Customizing Slides with Canva Pro
To create custom slides for your slideshow, we recommend using Canva Pro. Canva Pro offers a fast and easy way to create cover images, logos, and other graphics for your store. Head to jasongandy.org and click the "Unlock Canva Pro" button to try out the best online design tools for free. Canva Pro provides thousands of templates, graphics, and elements to create exceptional content for your online store, including eye-catching social media posts and attention-grabbing animated videos.
Step 6: Adding Alt Text and Links
Once you have created and downloaded your slide images from Canva Pro or any other graphic design tool of your choice, head back to your Shopify dashboard. Upload the images by clicking on the "Upload" tab in the library section. Add alt text to each image for better SEO and accessibility. Alt text should be a brief description of the image, including relevant keywords. Additionally, add links to your slides to direct customers to specific collections, pages, or products.
Step 7: Previewing and Saving Your Slideshow
After adding and customizing your slides, it's time to update your slideshow settings. Access the slideshow section heading and choose the display settings for your slideshow. You can opt for auto-rotation, slot indicator dots, and specify the duration for each slide. Select your preferred transition effect, such as fade or slide. Once you have made all the necessary adjustments, click the "Save" button to save the changes to your slideshow.
Conclusion
Congratulations! You have successfully created and added a slideshow to your Shopify homepage. Your slideshow will enhance the visual appeal of your online store, promote products, and provide easy navigation for your customers. Remember to regularly update your slides with new content and offers to keep your homepage fresh and engaging.