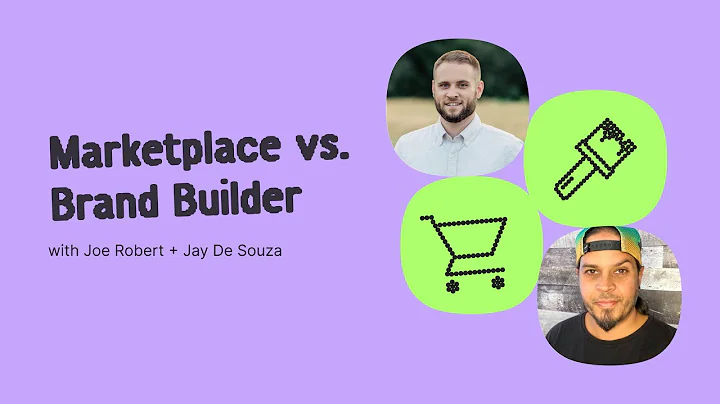Enhance Trust and Credibility on Your Shopify Product Page
Table of Contents
- Introduction
- Setting up Trust Badges on the Product Page
- Accessing the Backend of Your Shopify Store
- Customizing Trust Badges
- Changing the Icon and Text
- Adjusting the Width and Column Settings
- Configuring Trust Badges for Different Numbers of Icons
- Creating Custom Trust Badges
- Using SPG Images and Free Icons
- Creating an SPG using Photoshop and Vector Magic
- Downloading Free Icons and Converting to SPG
- Resizing and Scaling Trust Badges
- Ensuring Consistent Sizes
- Handling Large Images
- Adding Text Breaks in Trust Badge Descriptions
- Conclusion
Setting up Trust Badges on Your Shopify Product Page
When it comes to building trust and credibility with your customers, trust badges can play a crucial role on your Shopify product page. These visual cues assure customers of the safety and reliability of your online store. In this article, we will guide you through the process of setting up trust badges on your product page, including customizing the badges, adjusting their width and placement, and using different icons.
1. Accessing the Backend of Your Shopify Store
To start setting up trust badges, you'll need to access the backend of your Shopify store. Log in to your Shopify account and navigate to the admin dashboard. From there, click on the section that allows you to customize your store's theme.
2. Customizing Trust Badges
Once you are in the theme editor, you can begin customizing the trust badges on your product page. Here are the steps to follow:
Changing the Icon and Text
Scroll down to the section where the trust badges are displayed on the product page. By default, there are already some trust badges enabled. To change the icon or text of a trust badge, simply click on it and select customize. From there, you can replace the default icon with any other icon or SPG image of your choice. You can also modify the text associated with the trust badge for better clarity and personalization.
Adjusting the Width and Column Settings
To ensure a visually appealing layout, it's important to adjust the width and column settings of the trust badges. By clicking on the trust badges on the right sidebar, you can access the settings label. Here, you can adjust the maximum width of the trust badges. Experiment with different width settings to find the perfect balance between visibility and aesthetics. If you have multiple trust badges, consider adjusting the column width as well to accommodate all the badges in a single row.
3. Configuring Trust Badges for Different Numbers of Icons
Depending on the number of trust badges you have, the configuration will vary. If you have four trust badges, place them at the very bottom of the product page and fill out the fourth icon and text in the provided fields. This will ensure that all four badges are evenly spaced and visually appealing. For two or three trust badges, adjust the width settings accordingly to maintain a balanced layout.
4. Creating Custom Trust Badges
If you want to create your own custom trust badges, you have a couple of options. You can use image editing software like Photoshop to design the badges and save them as SPG files. Alternatively, you can find free icons on the internet and convert them to SPG format using software like Vector Magic. Once you have your custom badges ready, you can upload them and replace the default badges on your product page.
5. Resizing and Scaling Trust Badges
When adding custom badges or resizing existing ones, it's important to ensure consistent sizes for all the trust badges. If your custom badges have larger dimensions, scale them down to match the size of the default badges. This will create a harmonious visual experience for your customers. It's also essential to maintain the same width and height ratio to prevent distortion or alignment issues.
6. Adding Text Breaks in Trust Badge Descriptions
To improve the readability and clarity of the text associated with trust badges, you can add line breaks. In the trust badge description field, use an open and close tag to create a line break. Note that this method may not work in all sections of your store, but it should be effective for trust badges. Experiment with different placements of line breaks to enhance the presentation of your trust badges.
In conclusion, setting up trust badges on your Shopify product page can significantly enhance the trustworthiness and perceived reliability of your online store. By customizing the badges, adjusting their width and placement, and using appropriate icons, you can create an appealing and trustworthy shopping experience for your customers. Remember to follow the steps outlined in this article, and don't hesitate to experiment with different configurations to find the best fit for your brand. Start building trust with your customers today!
Highlights
- Building trust and credibility with trust badges on your Shopify product page
- Customizing trust badges by changing icons and modifying text
- Adjusting width and column settings of trust badges for a visually appealing layout
- Configuring trust badges for different numbers of icons
- Creating custom trust badges using software like Photoshop or Vector Magic
- Resizing and scaling trust badges to ensure consistent sizes
- Adding text breaks to improve readability in trust badge descriptions
FAQ
Q: Can I use my own icons for trust badges?
A: Yes, you can use your own icons as long as they are saved in the appropriate format, such as SPG. You can create custom icons using image editing software or find free icons online.
Q: How many trust badges should I use on my product page?
A: The number of trust badges you use is subjective and depends on your preference and the specific trust factors you want to highlight. However, it's recommended to display a reasonable number of badges that don't overwhelm the page.
Q: Can I adjust the placement of trust badges on my product page?
A: Yes, you can adjust the placement of trust badges by following the steps mentioned in this article. Experiment with different settings until you achieve a visually pleasing and balanced layout.
Q: Do trust badges actually improve customer trust?
A: While trust badges alone may not guarantee customer trust, they can contribute to an overall sense of security and credibility. Trust badges serve as visual cues for customers and can help build confidence in your brand and products.
Q: How do I ensure the trust badges are visible on all devices?
A: Shopify themes are usually responsive and automatically adjust the display of trust badges based on the device being used. However, it's important to test the visibility of the badges on different devices to ensure optimal user experience.