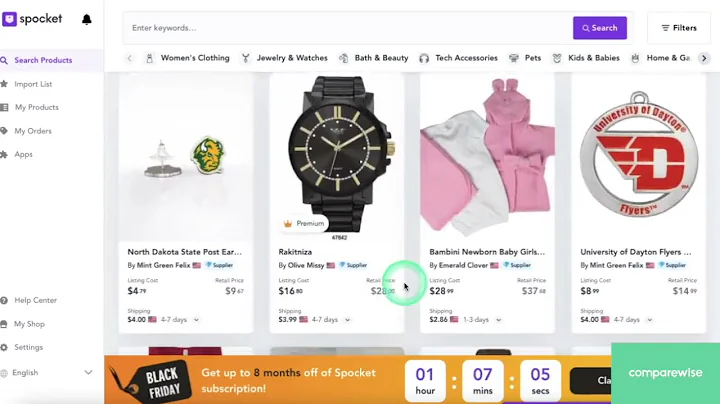Enhance Customer Experience with Free WooCommerce Order Tracking
Table of Contents
- Introduction
- Installing the Free WooCommerce Order and Shipment Tracking Plugin
- Setting up the General Options
- Enabling Order Tracking for Customers
- Using the Free Version of the Plugin
- Upgrading to the Premium Version
- Exploring Added Features in the Premium Version
- Selecting Carriers and Shipping Companies
- Importing Tracking Codes from CSV Files
- Conclusion
Installing and Using the WooCommerce Order and Shipment Tracking Plugin
WooCommerce is a popular e-commerce platform that allows businesses to easily set up an online store and manage their products, orders, and shipments. One useful feature that can enhance the customer experience is order and shipment tracking. In this article, we will guide you through the process of installing and using the WooCommerce Order and Shipment Tracking Plugin to provide your customers with real-time updates on their shipments.
1. Introduction
Order and shipment tracking is a crucial aspect of running an online store. By providing your customers with the ability to track their orders, you can enhance transparency and improve customer satisfaction. The WooCommerce Order and Shipment Tracking Plugin is a free plugin that allows you to easily integrate shipment tracking into your WooCommerce store. In this guide, we will walk you through the installation process and show you how to use both the free and premium versions of the plugin.
2. Installing the Free WooCommerce Order and Shipment Tracking Plugin
To get started, you need to install the free version of the WooCommerce Order and Shipment Tracking Plugin. Here's a step-by-step guide:
- Log in to the dashboard of your WordPress website.
- Navigate to the "Plugins" page and click on "Add New."
- In the search bar, type "WooCommerce Order and Shipment Tracking" and press Enter.
- The first plugin in the search results should be the one we're looking for. Click on "Install Now" to begin the installation.
- Once the plugin is installed, click on "Activate" to enable it on your website.
3. Setting up the General Options
After activating the plugin, you need to configure the general settings. Here's how to do it:
- On the dashboard, click on "YITH Order and Shipment Tracking" in the sidebar.
- You will be directed to the general settings page. In the "General Options" tab, you can set up the default carrier and enter the company name that will be shown on the order details page.
- Choose whether you want to show the tracking details at the top or bottom of the order details page.
- Click on "Save options" to save your settings.
4. Enabling Order Tracking for Customers
Now that you have set up the general options, you can enable order tracking for your customers. Here's how:
- Go to the "Orders" page in your WooCommerce dashboard.
- Select the order for which you want to enable order tracking.
- In the order details, you will see an option for "Order Tracking." Select "Yes" to enable tracking for this order.
- Enter the tracking code, carrier name, and pickup date.
- Optionally, you can enter the website of the carrier company.
- Click on "Update" to save the tracking details.
5. Using the Free Version of the Plugin
The free version of the WooCommerce Order and Shipment Tracking Plugin allows you to manually enter the tracking code and carrier information for each order. Customers will be able to see the tracking details on the order page and receive an email with the tracking information. However, the free version does not include automatic tracking URL generation or support for a wide range of carriers.
6. Upgrading to the Premium Version
If you require additional features and support for a larger number of carriers, you can consider upgrading to the premium version of the plugin. Here's how to do it:
- On the dashboard, click on "YITH Order and Shipment Tracking" in the sidebar.
- Go to the "Carriers" tab to see the list of supported carriers.
- If your preferred carrier is not on the list, you can open a ticket to request its addition.
- In the "General Options" tab, you can now select the default carrier and choose whether to automatically set the order status to complete when the order is picked up.
- Click on "Save options" to save your settings.
7. Exploring Added Features in the Premium Version
The premium version of the WooCommerce Order and Shipment Tracking Plugin offers several additional features to streamline your order and shipment tracking process. Some of these features include:
- Support for over 480 carriers, allowing for automatic tracking URL generation.
- The ability to save time by importing tracking codes from CSV files.
- An option to enter the estimated delivery date.
- Enhanced customization options for the text shown on the order details page and in the email to customers.
8. Selecting Carriers and Shipping Companies
The WooCommerce Order and Shipment Tracking Plugin offers a wide range of carriers and shipping companies that you can select from. The available options may vary depending on your location. To select your preferred carrier, follow these steps:
- On the dashboard, click on "YITH Order and Shipment Tracking" in the sidebar.
- Go to the "Carriers" tab to see the list of available carriers.
- Check the carriers that you want to use for order shipping.
- Click on "Save options" to save your selections.
If your preferred carrier is not on the list, you can contact the plugin's support team and request its addition.
9. Importing Tracking Codes from CSV Files
In the premium version of the WooCommerce Order and Shipment Tracking Plugin, you have the option to import tracking codes from CSV files. This can save you time and effort, especially when dealing with a large number of orders. To import tracking codes from a CSV file, follow these steps:
- Make sure your CSV file is formatted correctly with the tracking codes in one column.
- On the dashboard, click on "YITH Order and Shipment Tracking" in the sidebar.
- Go to the "General Options" tab.
- Scroll down to the "Import Tracking CSV File" section.
- Click on "Choose File" and select the CSV file from your computer.
- Click on "Import" to import the tracking codes.
10. Conclusion
Order and shipment tracking is an essential feature for any online store. The WooCommerce Order and Shipment Tracking Plugin provides a convenient solution for integrating shipment tracking into your WooCommerce store. Whether you choose the free version or upgrade to the premium version, this plugin offers a user-friendly interface and a wide range of features to enhance the customer experience. By enabling your customers to track their orders, you can improve customer satisfaction and build trust in your brand.