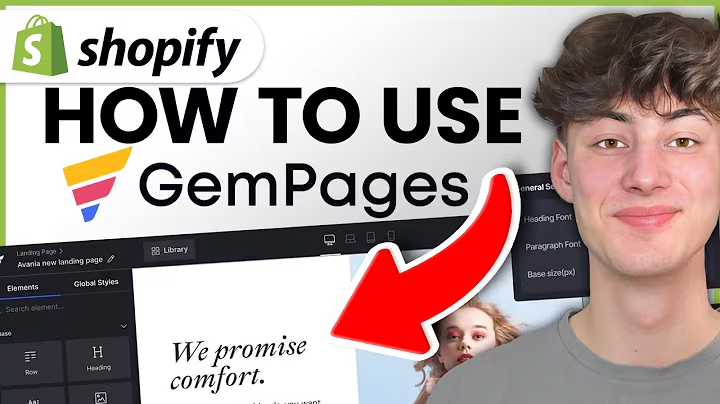Efficient Bulk Editing for Shopify Photos
Table of Contents:
- Introduction
- Bulk Editing Photos in Vela
2.1. Adding Photos
2.2. Replacing Photos
2.3. Deleting Photos
- Individual Photo Editing in Vela
3.1. Adding Photos
3.2. Rearranging Photos
3.3. Deleting Photos
- Syncing Updates with Shopify
- Conclusion
Bulk Editing Photos in Vela
When managing your Shopify listings in Vela, it's important to have an efficient way of updating your product photos. Vela offers a bulk edit feature that allows you to make changes to multiple listings at once. In this section, we will explore how to add, replace, and delete photos in bulk.
Adding Photos
To add photos in bulk, go to the bulk edit page in Vela and navigate to the photo section. Here, you will see all the photos organized for the listings you have selected. Click on the bulk edit drop-down at the top and choose the option to add photos.
When you click on the add option, the photo library modal will open. This modal displays all the photos that exist across all your listings in Vela. You can select multiple photos from here or upload new ones from your computer.
Once you have selected the photo(s) you want to add, they will be added to the last position of every selected listing. This applies not only to the listings on the current page but also to any listings on subsequent pages. After making the necessary changes, click "apply" to save the added photos.
Replacing Photos
If you need to replace a specific photo in multiple listings, Vela's bulk edit feature makes it easy to do so. Click on the bulk edit drop-down and choose the replace option. You will see icons corresponding to each photo position.
To replace a photo, simply click on the corresponding position and select a new photo from your computer. The new photo will be applied to all the selected listings in that position. If there are listings that you don't want the change to apply to, you can deselect them. Click "apply" to save the changes.
Deleting Photos
In some cases, you may want to remove certain photos from multiple listings. Vela's bulk edit feature also allows for the deletion of photos. Click on the bulk edit drop-down and choose the delete option. Each photo position will have a corresponding icon.
To delete a photo in a specific position, click on the corresponding icon. You can delete multiple photos at once by selecting their respective icons. After making the desired deletions, click "apply" to save the changes.
Individual Photo Editing in Vela
While bulk editing is useful for making changes across multiple listings, Vela also provides options for individual photo editing. In this section, we will explore how to add, rearrange, and delete photos for individual listings.
Adding Photos
If you want to add a photo to a specific listing, you can do so individually in Vela. Simply click on the individual listing icon and add the photo directly to that listing. This allows for more targeted and customized changes.
Rearranging Photos
Vela also allows you to rearrange photos within a listing. You can easily drag and drop photos to different positions, allowing you to customize the photo order to your preference. This feature is handy when you want to highlight a certain photo or change the visual flow of your listings.
Deleting Photos
To remove a photo from a specific listing, click on the trash can icon over that photo. This will delete the specific photo from the listing. Individual photo editing gives you the flexibility to remove unwanted photos without affecting other listings.
Syncing Updates with Shopify
After making changes to your photos in Vela, it's important to sync those updates with your Shopify shop. Click on the "sync updates" button to initiate the syncing process. Depending on the number of listings you have selected, the syncing may take a few seconds to a couple of minutes.
While the syncing process is running, you can continue working on other tasks within Vela. The progress of the sync will be indicated at the top of the page. Once the sync is complete, the updates will be reflected on your Shopify shop.
Conclusion
Managing and updating product photos in Vela is made easy with its bulk editing and individual editing features. Whether you need to make changes to multiple listings or customize photos for individual listings, Vela offers a user-friendly interface for efficient photo management. Keep your Shopify shop up to date by syncing the updates made in Vela.
Highlights:
- Bulk edit feature in Vela allows for efficient photo updates across multiple listings.
- Adding photos in bulk simplifies the process of updating product images.
- Replace specific photos effortlessly using Vela's bulk edit feature.
- Delete unwanted photos from multiple listings with ease.
- Individual photo editing in Vela allows for targeted changes to specific listings.
- Customize the photo order by rearranging photos within a listing.
- Syncing updates with Shopify ensures the changes reflect on your shop.
- Vela provides a user-friendly interface for effective photo management.
- Keep your Shopify shop up to date by utilizing Vela's photo editing features.
FAQ:
Q: Can I add photos to multiple listings at once in Vela?
A: Yes, Vela's bulk edit feature allows you to add photos to multiple listings simultaneously.
Q: Can I replace a specific photo in multiple listings using Vela?
A: Yes, Vela's bulk edit feature enables the easy replacement of photos across multiple listings.
Q: Can I delete photos from multiple listings at once in Vela?
A: Yes, Vela's bulk edit feature allows for the deletion of photos from multiple listings in just a few clicks.
Q: Can I customize the order of photos within a listing in Vela?
A: Yes, Vela provides the option to rearrange photos within a listing, allowing you to customize the photo order.
Q: How do I ensure that the changes made in Vela sync with my Shopify shop?
A: Simply click on the sync updates button in Vela to initiate the syncing process and ensure the changes reflect on your Shopify shop.