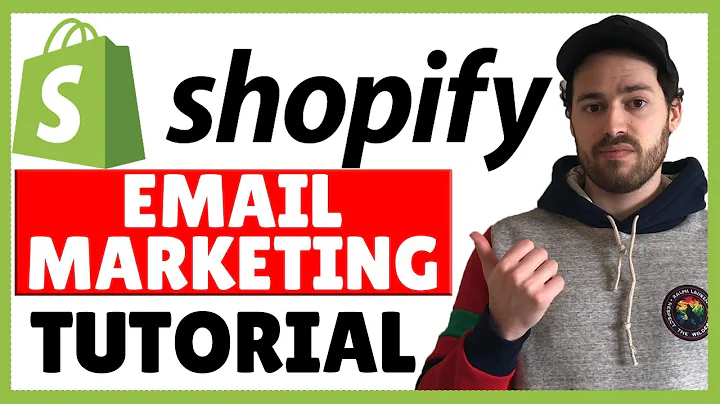Create a Stunning Shopify Store with PageFly App
Table of Contents:
- Introduction
- Setting up a Shopify Store
- Installing PageFly App
- Exploring PageFly Dashboard
- Creating Pages with PageFly
- Editing Elements in PageFly
- Importing Templates
- Customizing Templates
- Enhancing Website Functionality
- Publishing and Testing
Introduction
Designing a professional and visually appealing Shopify store is crucial for attracting customers and driving sales. In this article, we will guide you through the process of creating a Shopify store like a pro using the PageFly app. We will explore how to set up your store, install PageFly, navigate its dashboard, create pages, customize templates, edit elements, and enhance the functionality of your website. By following these steps, you will be able to design a stunning and high-converting Shopify store without any coding skills or expensive tools. So let's get started!
Setting up a Shopify Store
To begin designing your Shopify store, you first need to set up your Shopify account and create a store. Follow these steps:
- Sign up for a Shopify account and choose a plan that suits your needs.
- Set up your store by entering basic information like store name, address, and currency.
- Customize your store's theme by selecting a pre-designed template or designing your own.
Installing PageFly App
PageFly is a powerful page builder app that allows you to create and customize pages on your Shopify store easily. To install PageFly:
- Access your Shopify dashboard and locate the App Store.
- Search for "PageFly" in the App Store and select the PageFly app.
- Click on the "Install" button to install the app on your Shopify store.
Exploring PageFly Dashboard
After installing PageFly, you can access its dashboard to start designing your pages. The PageFly dashboard provides various features and tools to create stunning pages. Here's what you can find in the dashboard:
- Get started with PageFly by watching video tutorials and accessing the help center.
- Explore discounts and special offers available for PageFly users.
- Use the live chat feature to get immediate assistance from the PageFly support team.
Creating Pages with PageFly
PageFly offers a wide range of page templates that you can use as a starting point for your designs. To create a page using PageFly templates:
- Open the "Pages" section in PageFly.
- Choose a template that suits your page's purpose and industry.
- Customize the template by adding your own content and branding elements.
Editing Elements in PageFly
PageFly allows you to easily edit and customize the elements on your pages. Here's how you can edit elements in PageFly:
- Select the element you want to edit by clicking on it.
- Use the PageFly editor to make changes like editing text, replacing icons, and adding images.
- Customize the styling of elements by changing colors, fonts, and layouts.
Importing Templates
Apart from using pre-designed templates, PageFly also allows you to import templates from other sources. To import templates:
- Access the template import feature in PageFly.
- Browse through the available templates and choose the one that matches your design preferences.
- Import the selected template, and customize it according to your needs.
Customizing Templates
PageFly offers a range of customization options to make your templates unique. Here are some customization features you can explore:
- Modify the template's layout by rearranging sections and elements.
- Change the color scheme of the template to match your brand identity.
- Add or remove elements on the template to create a customized design.
Enhancing Website Functionality
In addition to designing visually appealing pages, PageFly allows you to enhance the functionality of your website. Here are some ways to improve website functionality:
- Implement interactive elements like sliders, forms, and pop-ups.
- Optimize page loading speed by compressing images and minimizing scripts.
- Integrate third-party apps to add features like live chat, social media integration, and product reviews.
Publishing and Testing
Once you have designed and customized your pages, it's time to publish your website and test its functionality. Here's what you need to do:
- Preview your website to ensure all elements and changes are displaying correctly.
- Publish the website to make it live for visitors to access.
- Test all functionalities like links, forms, and checkout process to ensure a seamless user experience.
Highlights:
- Design a professional Shopify store without coding or expensive tools.
- Use the PageFly app to create and customize stunning pages.
- Choose from a wide range of templates and easily edit elements.
- Customize templates to match your branding and design preferences.
- Enhance the functionality of your website with interactive elements and integrations.
- Publish your website and test its functionality for a seamless user experience.
FAQs:
Q: Can I design a Shopify store like a pro without any coding skills?
A: Yes, with the help of the PageFly app, you can easily design a professional Shopify store without any coding knowledge.
Q: Are there any additional costs involved in using PageFly?
A: PageFly offers a free version with limited features. However, you may opt for paid plans to unlock more advanced features.
Q: Can I customize the templates according to my brand identity?
A: Yes, PageFly allows you to customize templates by changing colors, fonts, layouts, and adding your own branding elements.
Q: Can I enhance the functionality of my website with PageFly?
A: Yes, you can enhance your website's functionality by adding interactive elements and integrating third-party apps through PageFly.
Q: How can I publish and test my newly designed website?
A: After customizing your website, you can preview it before publishing. Once you are satisfied, you can publish it and test all functionalities to ensure a smooth user experience.