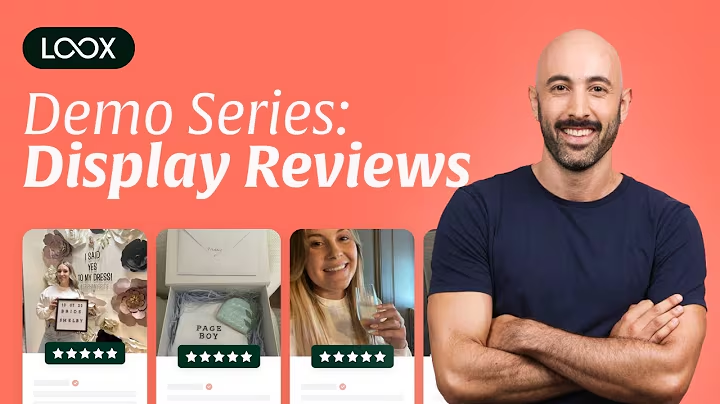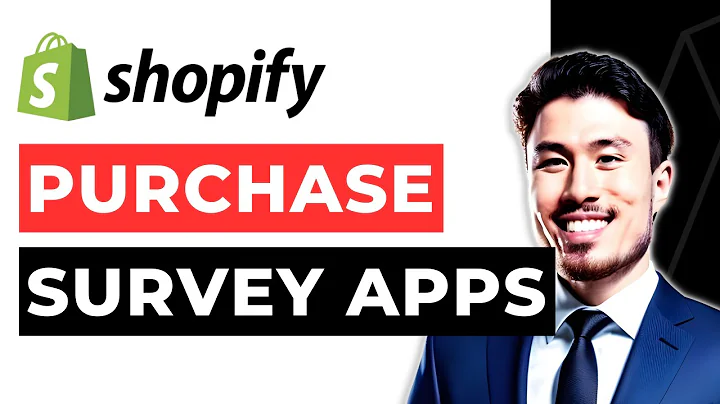Complete Guide to Setting Up GA4 on Shopify
Table of Contents:
- Introduction
- Setting Up Google Tag Manager
2.1 Creating a Google Tag Manager account
2.2 Adding Google Tag Manager to Shopify
2.3 Configuring Google Tag Manager for GA4 tracking
- Configuring Ecommerce Tracking
3.1 Adding the Google Channel app to Shopify
3.2 Connecting Google Channel app to Google Ads account
3.3 Checking data layer setup
3.4 Configuring Google Tag Manager for data transfer to GA4
- Excluding Checkout Pages from Referral Reports
4.1 Accessing Google Analytics admin area
4.2 Configuring unwanted referrals in GA4
- Testing and Publishing the Setup
5.1 Previewing and testing tags in Google Tag Manager
5.2 Checking data in Google Analytics DebugView
5.3 Publishing the changes in Google Tag Manager
- Conclusion
Setting Up Google Tag Manager
Google Tag Manager is a powerful tool that allows you to track various events on your Shopify store. To begin the setup process, you will need to create a Google Tag Manager account and connect it to your Shopify store. This section will guide you through the steps required to set up Google Tag Manager and ensure its proper configuration for GA4 tracking.
First, you will need to create a Google Tag Manager account if you haven't already done so. This can be easily done by following the steps outlined in the provided link.
After creating your Google Tag Manager account, the next step is to add Google Tag Manager to your Shopify store. This involves installing the Google Channel app, which will automatically create an ecommerce data layer for your store. Once the app is installed, you will need to configure your GA4 tags to collect data into your reports.
Configuring Ecommerce Tracking
Once you have successfully set up Google Tag Manager, the next step is to configure ecommerce tracking for your Shopify store. This section will explain the process of adding the Google Channel app to Shopify and connecting it to your Google Ads account. Additionally, you will learn how to check the data layer setup and configure Google Tag Manager to send ecommerce data to GA4.
To install the Google Channel app, navigate to the Apps section in Shopify and search for "Google Channel". Select the app and add it to your Shopify store. Next, connect your Google Ads account to the app using your existing account or by creating a new one. Make sure to review and meet all the requirements to use the app, including enabling a payment method and having terms of service and a refund policy.
After connecting the Google Channel app, verify that the data layer has been added by checking the preview mode in Google Tag Manager. This will allow you to view and test events such as "View Item" and "Add To Cart" in the data layer. Finally, configure a GA4 configuration tag and a GA4 event tag in Google Tag Manager to send the ecommerce details from the data layer to GA4.
Excluding Checkout Pages from Referral Reports
As the standard version of Shopify does not allow the addition of Google Tag Manager to checkout pages, it is important to exclude these pages from referral reports in GA4. In this section, you will learn how to configure unwanted referrals in GA4 to ensure accurate reporting.
Access the admin area of Google Analytics and navigate to the Data Streams section. Select your Shopify store's data stream and configure tag settings. Enable the option to list unwanted referrals and enter the domains that correspond to your checkout pages. By doing this, you will prevent the checkout pages from showing up as self-referrals in your GA4 reports.
Testing and Publishing the Setup
Once you have completed the setup process, it is important to test your tags and ensure that everything is working correctly. This section will guide you through the steps of previewing and testing tags in Google Tag Manager and checking the data in Google Analytics DebugView. Additionally, you will learn how to publish your changes in Google Tag Manager.
To test your tags, enter the preview mode in Google Tag Manager and navigate to your Shopify store. Perform actions such as viewing items, adding them to the cart, and completing a test transaction. Check the Tag Assistant tab in Google Tag Manager to see if the GA4 ecommerce tag has fired for each action. In DebugView in Google Analytics, verify that the ecommerce events, including the purchase event, have come through successfully.
After testing, you can publish your changes in Google Tag Manager. Click the Submit button, name the version, and click Publish. Once published, allow a day for ecommerce events to show up in the standard reports in Google Analytics.
Conclusion
In conclusion, setting up Google Tag Manager for Shopify allows for more accurate tracking and reporting of ecommerce events. By following the steps outlined in this guide, you can successfully configure Google Tag Manager, set up ecommerce tracking, exclude checkout pages from referral reports, and test and publish your setup. Utilizing this powerful tool will provide valuable data and insights for optimizing your Shopify store's performance.