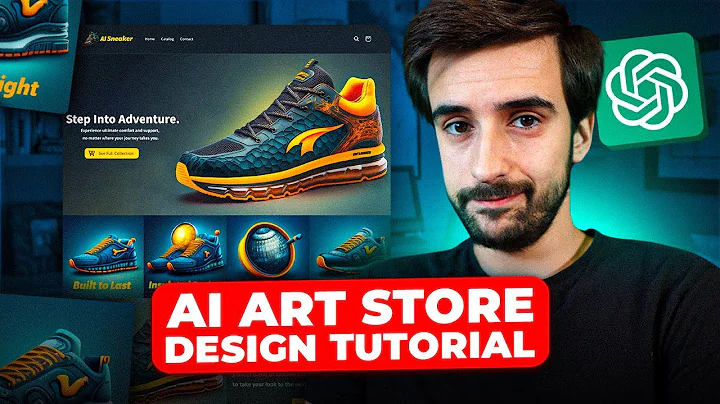Boost Sales: Embed Shopify Products on WordPress
Table of Contents:
- Introduction
- Why Embed Shopify Products on a WordPress Website?
- Step 1: Log into Your Shopify Admin
- Step 2: Integrate the Buy Button App
- Step 3: Create a Buy Button
- Step 4: Customize the Buy Button
- Step 5: Copy the Embed Code
- Embedding Shopify Products Using Elementor
- Embedding Shopify Products Using Divi
- Embedding Shopify Products Using the Standard Block Builder
- Embedding Shopify Products in a Blog Post Sidebar Widget
- Conclusion
Embedding Shopify Products on a WordPress Website: A Step-by-Step Guide
Introduction
Hey guys, welcome to this tutorial on how to embed your Shopify products on a WordPress website. In this guide, I will show you step-by-step how to integrate the Shopify Buy Button app and embed your products throughout your WordPress site. By doing so, you can potentially reach more customers online and increase your sales. So, let's get started!
Why Embed Shopify Products on a WordPress Website?
Before we dive into the tutorial, let's take a moment to understand why it's beneficial to embed your Shopify products on a WordPress website. By combining the power of Shopify's e-commerce platform with the versatility and customization options of WordPress, you can create a seamless shopping experience for your customers. Embedding your products allows you to showcase them directly on your WordPress site, making it convenient for your audience to browse and purchase your items.
Step 1: Log into Your Shopify Admin
The first step in embedding your Shopify products on a WordPress website is to log into your Shopify admin panel. Once you've logged in, navigate to the "Sales Channels" tab.
Step 2: Integrate the Buy Button App
In the Sales Channels tab, you need to integrate the Buy Button app with Shopify. To do this, simply type "Buy Button" into the search bar and click on "Search." Locate the Buy Button app developed by Shopify, and click on "Add app" to integrate it. Next, click on "Add sales channel" to proceed.
Step 3: Create a Buy Button
Now, it's time to create a buy button for your website or blog. The buy button will allow you to embed a product onto your WordPress site. Click on "Create a buy button" to begin.
Step 4: Customize the Buy Button
In this step, you have the option to customize the appearance of the embedded product and button. You can choose the button color, size, alignment, and more. Make sure to select the options that align with your WordPress website's branding. Additionally, you can customize the button text, product title, price, and typography. Take your time to make these customizations according to your preferences.
Step 5: Copy the Embed Code
Once you've made all the necessary customizations, navigate to the "Copy code" button at the bottom. Copy the code, as you will need it to embed your Shopify products onto your WordPress website.
Embedding Shopify Products Using Elementor
If you are using the Elementor page builder, you can easily embed your Shopify products. Open your desired WordPress page in Elementor. Add a new section, select a single row, and search for the "Shortcode" widget. Drag and drop the widget into the section, and paste the copied embed code into the shortcode box. Preview your page to see how the embedded products will look.
Embedding Shopify Products Using Divi
For Divi users, embedding Shopify products is also a breeze. Add a new section, select a single row, and search for the "Code" module. Paste the embed code into the code box, save, and preview your page to see the embedded products.
Embedding Shopify Products Using the Standard Block Builder
If you prefer to use the standard block builder in WordPress, you can still embed your Shopify products. Add a new block and search for the "Code" block. Paste the embed code into the code block and preview your page to see the embedded products.
Embedding Shopify Products in a Blog Post Sidebar Widget
To embed a product in a blog post's right-hand sidebar widget, navigate back to Shopify and create a product buy button. Customize the appearance and copy the embed code. Then, go to your WordPress dashboard, click on Appearance, and select Widgets. Add a new Custom HTML widget, paste the embed code, and preview your blog post to see the product displayed in the sidebar widget.
Conclusion
Embedding your Shopify products on a WordPress website can significantly enhance your online store's visibility and streamline the purchasing process for your customers. By following the steps outlined in this tutorial, you can seamlessly integrate your Shopify products into your WordPress site, whether through page builders like Elementor and Divi or using the standard block builder. Experiment with different embedding methods and placement options to find what works best for your website. Good luck!
Highlights:
- Learn how to embed Shopify products on a WordPress website
- Increase your online store's visibility and reach more customers
- Seamlessly integrate Shopify products using popular page builders like Elementor and Divi
- Customize the appearance of embedded products to match your branding
- Explore different embedding methods and placement options
- Enhance the shopping experience for your customers and boost your sales
FAQ:
Q: Can I embed Shopify products on any website?
A: Yes, you can embed your Shopify products on nearly any website, including WordPress, by using the provided embed code.
Q: Do I need any coding skills to embed Shopify products on a WordPress website?
A: No, you don't need any coding skills. The process involves copying and pasting the embed code into your desired location using page builders or the standard block builder in WordPress.
Q: Can I customize the appearance of the embedded products?
A: Yes, you can customize the appearance of the embedded products, including button color, size, alignment, typography, and more. Make sure to select options that align with your website's branding.