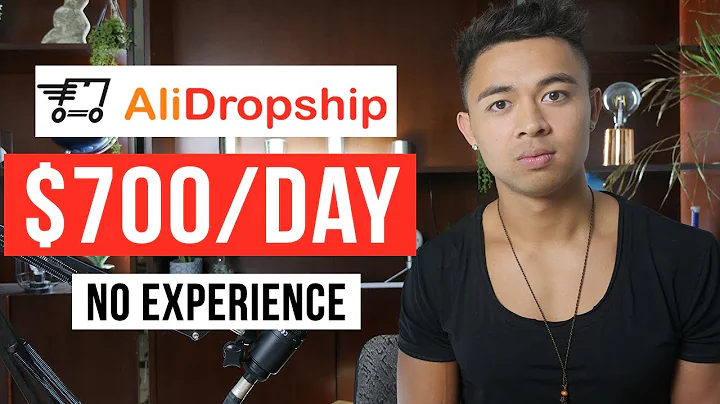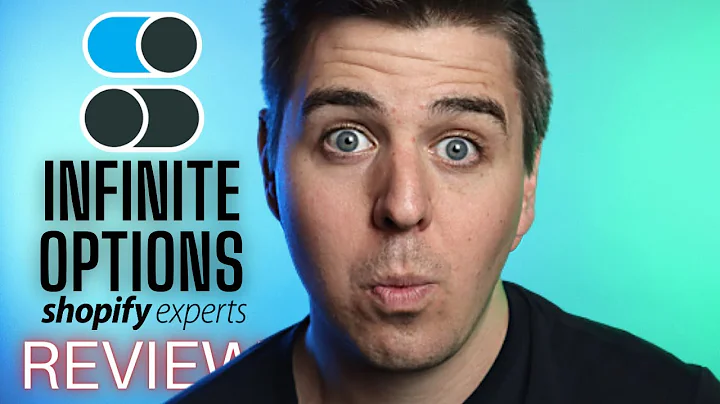Automate Product Options in Google Sheets
Table of Contents
- Introduction
- Accessing the Builder
- Filtering for Infinite Options Orders
- Gathering Information for Each Product
- Creating a Google Sheets Row for Each Product
- Authenticating with Google
- Creating a New Spreadsheet or Using an Existing One
- Updating Column Headers in the Spreadsheet
- Using Variables to Fill in Empty Fields
- Testing the Workflow
- Conclusion
How to Use our Template to Add Product Options to Google Sheets
If you want to add product options to Google Sheets, you can easily do so using our template. In this guide, we will walk you through the process step by step.
1. Introduction
Our template allows you to connect your Google Sheets with our workflow builder, enabling you to add product options to your spreadsheets automatically. This can be useful for managing and analyzing product data efficiently.
2. Accessing the Builder
To begin, you need to open the workflow builder where you can access the template. Once you have the template installed, locate it in the builder and open it.
3. Filtering for Infinite Options Orders
In this step, you have the option to filter for specific selections of infinite options orders. However, if you want to return orders with any option selections, you can leave this field blank. Click "Done" to proceed.
4. Gathering Information for Each Product
The next step involves creating a loop action to gather information for each individual product in the order. This loop allows you to collect data for each line item or product, ensuring you have all the necessary details.
5. Creating a Google Sheets Row for Each Product
In the third step, you will find the Google Sheets create row action. This action creates a row in your Google Sheets for each product in the order. However, before you proceed, there are a few steps you need to complete.
6. Authenticating with Google
To connect your Google account with Mesa, you need to authenticate with Google. Click the "Authenticate with Google" button in the account credentials menu and follow the prompts to approve the permissions. Rest assured that your data is secure and will not be shared.
7. Creating a New Spreadsheet or Using an Existing One
In the step configuration section, you have the flexibility to choose whether to create a new spreadsheet or use an existing one. For the purpose of this guide, we will assume you want to create a new spreadsheet. Enter a name for your spreadsheet in the "New Spreadsheet Name" field and click "Create Spreadsheet."
8. Updating Column Headers in the Spreadsheet
After creating the spreadsheet, you will see default column headers in the Google Sheets create row step. These headers represent order information you want to collect. You can add or delete column headers based on your requirements.
9. Using Variables to Fill in Empty Fields
When adding new columns for your option selections, you need to use the variable selector to fill in the empty fields. Variables represent specific data from a previous step in the workflow, allowing you to specify what data to send to each column in the spreadsheet.
10. Testing the Workflow
To ensure your workflow works correctly, you can use the test button. Select a previously created order or create a test order with infinite option selections. Once you start the test, check the spreadsheet to verify that it updates as desired.
11. Conclusion
Congratulations! You have successfully set up our template to add product options to Google Sheets. From now on, all infinite option orders will be sent to your newly created spreadsheet, allowing you to collect and analyze the data you need.
If you have any further questions or need assistance, feel free to reach out to our support team via email or chat. We are always here to help troubleshoot any issues you may encounter.
Highlights
- Easily add product options to Google Sheets using our template
- Connect your Google Sheets with our workflow builder for automatic updates
- Filter for specific selections or include all option selections in your orders
- Gather information for each product in the order using a loop action
- Create a separate row in your Google Sheets for each product
- Authenticate with Google to ensure a secure connection with your account
- Choose between creating a new spreadsheet or using an existing one
- Customize column headers based on the order information you want to collect
- Use variables to fill in empty fields and send specific data to each column
- Test the workflow to ensure it functions as desired
- Enjoy the convenience of automatically collecting and analyzing your product data
FAQ
Q: Can I use an existing spreadsheet instead of creating a new one?
A: Yes, you can choose to use an existing spreadsheet if you prefer. Simply select the option to use an existing spreadsheet and specify the name or link of the spreadsheet you want to use.
Q: Are there any limitations to the number of option selections I can include?
A: There are no limitations on the number of option selections you can include. You can add as many columns as needed in your spreadsheet to accommodate all your options.
Q: What happens if I make changes to the column headers or my options in the future?
A: If you make changes to the column headers or your options, make sure to click the "Update Spreadsheet Columns" button in the Google Sheets create row step. This ensures that Mesa has the latest information and updates the workflow accordingly.
Q: Can I use this template for orders with non-infinite options?
A: While this template is specifically designed for orders with infinite options, you can modify it to suit your needs. However, keep in mind that the steps and instructions may vary depending on your requirements.