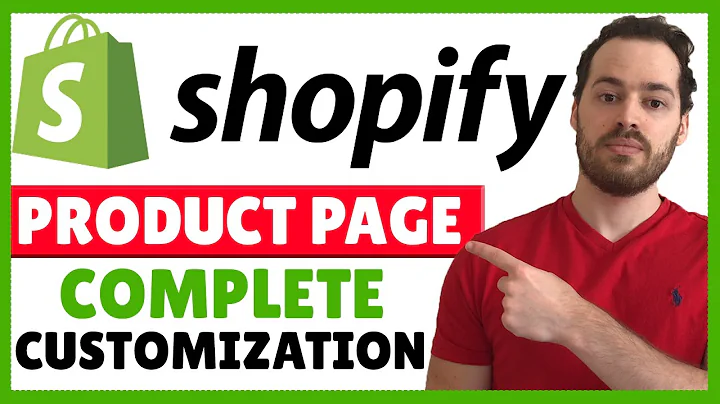Add Products with Ease on Shopify
Table of Contents:
- Introduction
- Dashboard Panel of the Admin Section
- Adding a New Product
- Configuring Product Type
- Assigning the Product to a Seller
- Adding Product Details
- Describing the Product
- Product Tagging
- Setting Product Policies
- Managing Shipping Details
- Setting Product Prices
- Managing Inventory
- Adding Product Variants
- Uploading Product Images
- Adding Product to Collections
- Saving and Viewing the Product
- Editing and Reassigning Products
- Disabling Products
- Conclusion
Adding Products on Shopify: A Step-by-Step Guide
Are you an admin looking to add new products to your Shopify store? In this tutorial, we will walk you through the process of adding products on Shopify's multi-vendor marketplace app. From configuring product details to assigning them to sellers, we'll cover everything you need to know to successfully add products to your store. Let's dive in!
1. Introduction
Before we get started, let's familiarize ourselves with the dashboard panel of the admin section. This is where you'll find all the tools and options for managing your store, including adding and editing products.
2. Dashboard Panel of the Admin Section
The dashboard panel is the control center for your Shopify store. It provides a comprehensive overview of your store's performance and allows you to access various sections like products, orders, customers, and more. To add a new product, navigate to the "Product" section in the dashboard panel.
3. Adding a New Product
To add a new product, click on the "Add Product" button in the product listing section. This will open a page where you can enter all the details of your new product.
4. Configuring Product Type
In the product details page, you can choose the product type. Shopify offers two options: "Normal" and "Digital." Select the appropriate type based on the nature of your product.
5. Assigning the Product to a Seller
If you're using Shopify's multi-vendor marketplace app, you can assign the product to a specific seller. Enter the email ID of the seller you want to assign the product to in the designated field.
6. Adding Product Details
Provide the name of your product in the respective field. Additionally, you can mention any additional details about the product, such as its category, brand, or specifications.
7. Describing the Product
In the description box, you can provide a detailed description of the product. Highlight its features, benefits, and any relevant information that would help customers make an informed purchase decision.
8. Product Tagging
Adding tags to your product can help improve its visibility on Shopify. Tags are keywords or phrases that describe your product, making it easier for customers to find it through search filters.
9. Setting Product Policies
Define the policies for your product, such as its refund and return policy. This information will be displayed to customers when they view the product on your store.
10. Managing Shipping Details
Specify the weight of your product and choose whether shipping is required for this particular product. You can also configure shipping options and rates based on your store's preferences.
11. Setting Product Prices
Enter the price you want to set for the product. Additionally, you can mention the original price or compare at price to show customers any discounts or savings they might be getting.
12. Managing Inventory
If you want to track the inventory for the product, specify the quantity available. You can also add variants for the product, allowing customers to choose options like size, color, or material.
13. Adding Product Variants
In the variants section, you can add different options for your product. For example, if you're selling a t-shirt, you can add options like size and color. Ensure you stay within the maximum limit of 100 variants per product.
14. Uploading Product Images
Select an image for your product and upload it. You can also upload multiple images if needed. Images play a crucial role in showcasing your product, so make sure they are clear, high-quality, and visually appealing.
15. Adding Product to Collections
If you have collections set up in your store, you can choose to add the product to one or more collections. Collections help organize products and make it easier for customers to navigate through your store.
16. Saving and Viewing the Product
Once you've filled in all the necessary details, click on the "Save Changes" button to save the product. You can now view the newly added product in the product listing section.
17. Editing and Reassigning Products
From the action menu in the product listing section, you can edit the product details at any time. Additionally, if needed, you can reassign the product to a different seller within the multi-vendor marketplace app.
18. Disabling Products
As an admin, you have the option to disable a product if needed. Disabling a product removes it from view on your store, but you can enable it again at any time.
19. Conclusion
Adding products to your Shopify store is a straightforward process. By following the steps outlined in this guide, you can easily add, manage, and customize your product listings. Now that you have the knowledge, it's time to start expanding your store's offerings and maximizing your sales potential.
Highlights:
- Learn how to add products on Shopify's multi-vendor marketplace app.
- Configure product details, assign them to sellers, and manage inventory.
- Optimize product descriptions, prices, policies, and shipping details.
- Create variants, upload high-quality images, and add products to collections.
- Easily edit, reassign, or disable products as an admin.
FAQ
Q: Can I add different options for my product, like size and color?
A: Yes, you can add variants to your product, allowing customers to choose from options like size, color, or material.
Q: Can I assign a product to a specific seller in the multi-vendor marketplace app?
A: Yes, you can assign a product to a seller by entering their email ID during the product creation process.
Q: Can I edit the product details after I've added it to my store?
A: Yes, you can edit the product details at any time from the product listing section of the admin panel.
Q: Can I disable a product temporarily without deleting it?
A: Yes, as an admin, you have the option to disable a product, removing it from view on your store while retaining the data and settings.
Q: How many product variants can I add?
A: You can add a maximum of 100 variants per product.