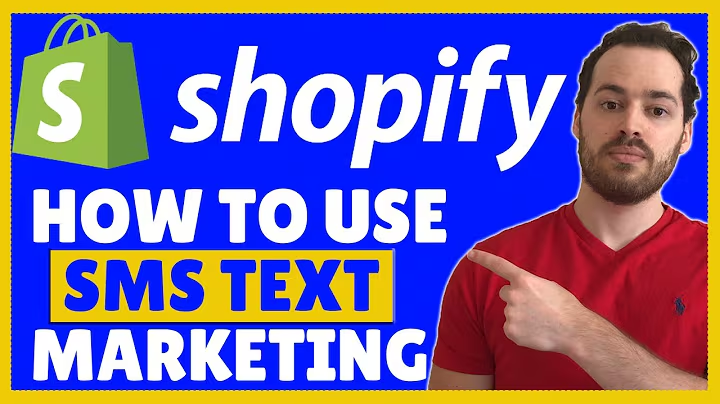Transform Your Shopify Store With FKX Premium Theme
Table of Contents
- Introduction
- Installing the Premium Theme
- Setting up the Home Page
- Entering the Page
- Choosing the Background
- Adding a Logo
- Customizing Navigation
- Social Network Icons
- Adding a Catalog Button
- Activating the Second Image on Click
- Setting up the Catalog Page
- Setting the Logo
- Customizing the Background
- Running Text
- Page Transition Animation
- Configuring the Collection Filter
- Product Grid Settings
- Customizing Product Cards
- Setting up the Product Page
- Customizing the Site Font
- Choosing a Custom Cursor
- Color Palette on the Site
- Customizing the Password Page
- Logo and Countdown Timer
- Email Sign Up
- Customizing Text Colors and Background
- Customizing Background for Pages
- Setting up the Lookbook Page
- Customizing the Footer
- Conclusion
Installing a Premium Theme on Shopify: A Step-by-Step Guide
Are you looking to enhance the aesthetics of your Shopify store? One of the easiest ways to do so is by installing a premium theme. In this guide, we will walk you through the process of installing a premium theme on Shopify and customizing it to make your online store stand out. Follow the step-by-step instructions below to get started.
1. Introduction
Before we dive into the installation process, let's understand the importance of choosing a premium theme for your Shopify store. A premium theme not only elevates the design and visual appeal of your online store but also provides advanced features and functionalities that can enhance the overall user experience. With a premium theme, you can create a unique and professional-looking website without the need for extensive coding or design skills.
2. Installing the Premium Theme
To install a premium theme on Shopify, follow these simple steps:
- Go to your Shopify admin panel and navigate to the "Online Store" tab.
- Click on the "Themes" section.
- Click on the "Add theme" button.
- Choose the option to upload a zip file.
- Locate the downloaded premium theme file on your computer and upload it.
- Wait for the theme file to fully download and install.
- Once the installation is complete, two buttons will appear on the right: "Customize" and "Publish".
- Click on the "Customize" button to start customizing the theme to your preferences.
3. Setting up the Home Page
The home page is the first impression your customers will have of your online store. Let's explore the various settings to set up an inviting and engaging home page:
-
Entering the Page: Customize the content displayed on the home page and replace the default home page with an enticing "Enter" page.
-
Choosing the Background: Select a background for the enter page, such as a GIF, image, color, or video. Customize the background for both desktop and mobile devices.
-
Adding a Logo: Display your brand's logo on the enter page. Choose the size, placement, and animation for the logo.
-
Customizing Navigation: Set up the menu, choose the size and color of the links, and select the text alignment. Enable/disable text glow, text highlighting on hover, and more.
-
Social Network Icons: Add social network icons to the home page and customize their color. Insert links to your social media profiles.
-
Adding a Catalog Button: Include a button that redirects visitors to the catalog page. Customize the button text as per your preference.
-
Activating the Second Image on Click: Create an engaging effect by replacing the initial background with a second image on click. Customize the duration of the second background display before redirecting to the catalog page.
4. Setting up the Catalog Page
The catalog page allows your customers to browse and explore your products. Follow these steps to create an appealing catalog page:
-
Setting the Logo: Choose the logo to be displayed on the catalog page. Customize the logo size for desktops and phones.
-
Customizing the Background: Set the background for the catalog page using the same steps as for the enter page.
-
Running Text: Enable/disable and customize the running text displayed on the catalog page. Choose the text color, background color, size, and text transform.
-
Page Transition Animation: Configure the animation for page transitions. Enable/disable the page loader, select the logo, its size, background color, and animation.
5. Configuring the Collection Filter
The collection filter allows customers to navigate and filter products based on specific categories. Ensure that your collections are set up correctly in Shopify before proceeding. Customize the filter by adjusting the text size, color, and line color.
6. Product Grid Settings
With the product grid settings, you can determine how your products are displayed on the catalog page. Choose the number of products per page and per column, as well as the number of columns on mobile devices.
7. Customizing Product Cards
Product cards are essential for showcasing your products effectively. Customize the loading animation, hide/display the price, adjust the text size and positioning, and enable/disable badges for items on sale or out of stock.
8. Setting up the Product Page
The product page is where customers can view detailed information about a specific product. Keep the necessary information visible and consider enabling/disabling buttons that allow customers to switch between related products in the same collection.
9. Customizing the Site Font
Choose the font for headings and body text on your site. If you prefer a custom font, follow the steps to upload and link a custom font in the Shopify panel.
10. Choosing a Custom Cursor
Enhance the user experience by selecting a custom cursor for your site. You can either disable this feature or upload an image to be displayed as the cursor.
11. Color Palette on the Site
Customize the color palette of your site by selecting colors for different sections. Ensure that the chosen colors do not merge with each other, and review the site on both desktop and mobile devices to ensure a seamless experience.
12. Customizing the Password Page
If you have enabled the password page feature on Shopify, you can customize the appearance of this page. Adjust the logo, countdown timer, email sign-up form, text colors, and background to match your brand identity.
13. Customizing Background for Pages
Choose a default background for pages like the contact page, policy pages, and lookbook. Customize the background or disable this feature if desired.
14. Setting up the Lookbook Page
Create an interactive lookbook page to showcase your clothing line or products. Add slides with photos, descriptions, and buttons linking to specific product pages.
15. Customizing the Footer
Make the footer of your site visually appealing and functional. Choose whether to display email collection and social media icons. Customize the icons' color and add links to your social media profiles.
16. Conclusion
Congratulations! You have successfully installed and customized a premium theme on your Shopify store. By following the step-by-step instructions in this guide, you have enhanced the visual appeal and functionality of your online store. Remember to regularly review and update your theme settings to keep your store fresh and engaging for your customers.
Note: If you have any questions or need further assistance, feel free to reach out to our team directly or visit our website for additional resources.