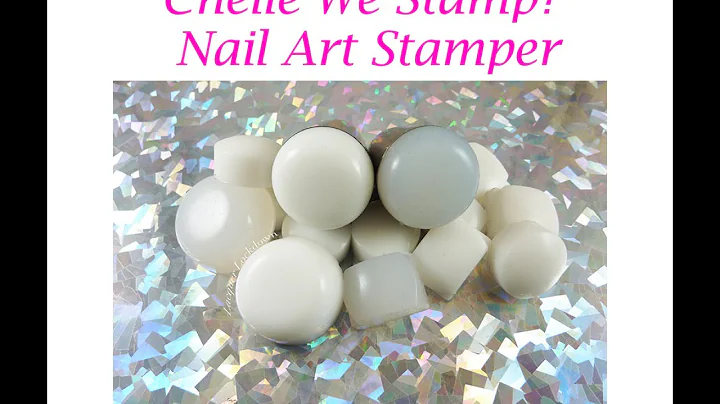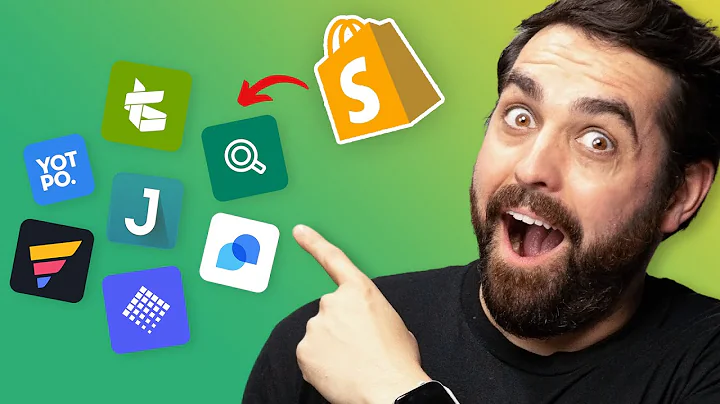Optimize Your Shopify Store with Crush Picks
Table of Contents
- Introduction
- Installing Crush Picks for Shopify
- Accessing the Dashboard
- Image Compression
- Image Compression History
- Quota Use
- Compression Settings
- Automatic Compression
- Selecting Images for Compression
- Image Renaming
- Premium Feature
- Benefits of Image Renaming
- Renaming File Names
- Renaming Alt Tags
- Manual Upload Feature
- Image History
- Conclusion
- FAQ
Installing and Using Crush Picks for Shopify
If you're running an online store on Shopify, you know how important it is to have high-quality images that showcase your products in the best possible light. However, large image files can slow down your website and negatively impact your SEO. That's where Crush Picks for Shopify comes in. This app compresses your images without sacrificing quality, making your website faster and more efficient. In this article, we'll take a closer look at how to install and use Crush Picks for Shopify.
Installing Crush Picks for Shopify
Installing Crush Picks for Shopify is easy. Simply go to the Shopify App Store and search for "Crush Picks." Once you've found the app, click "Add app" and follow the prompts to install it on your store.
Accessing the Dashboard
Once you've installed Crush Picks for Shopify, you can access the dashboard by using the apps menu in the Shopify admin and clicking on Crush Picks. The dashboard provides a wealth of information and settings that will help you get the most out of the app.
Image Compression
One of the main features of Crush Picks for Shopify is image compression. This feature allows you to compress your images without sacrificing quality, making your website faster and more efficient. Let's take a closer look at the different aspects of image compression in Crush Picks.
Image Compression History
The Image Compression History section of the dashboard provides a full history of all the images that have been compressed using Crush Picks. It gives you details on your quota use for the month, the type of compression you're using, and further details about your plan.
Quota Use
The Quota Use section of the dashboard shows you how much of your monthly quota you've used. This is important because each plan has a set amount of data that can be compressed each month. If you go over your quota, you may be charged extra fees.
Compression Settings
The Compression Settings section of the dashboard allows you to select the type of compression you want to use. Crush Picks offers three options: balanced compression, conservative compression, and custom compression. We recommend using balanced compression, as it provides the best savings against quality.
Automatic Compression
The Automatic Compression feature is a toggle switch that allows you to automatically compress every image you add to Shopify. This is a great feature if you don't want to manually compress each image.
Selecting Images for Compression
The Selecting Images for Compression section of the dashboard allows you to choose which images you want to compress. We recommend compressing product images, asset images, custom collection images, and smart collection images.
Image Renaming
Another powerful feature of Crush Picks for Shopify is image renaming. This feature allows you to rename your image files and alt tags, making them more descriptive and SEO-friendly.
Premium Feature
Image renaming is a premium feature that is available on all paid plans. If you want to upgrade your plan, simply click on "Upgrade Plan" in the dashboard.
Benefits of Image Renaming
Renaming your image files and alt tags can have a big impact on your SEO. Descriptive file names and alt tags can help your images rank higher in search engine results pages (SERPs).
Renaming File Names
To rename your file names, simply go to the Compression Settings section of the dashboard and select "Rename File Names." You can then choose which images you want to rename and how you want to rename them.
Renaming Alt Tags
To rename your alt tags, go to the Compression Settings section of the dashboard and select "Rename Alt Tags." You can then choose which images you want to rename and how you want to rename them.
Manual Upload Feature
The Manual Upload Feature allows you to compress any image from your local file machine and use it in any project, not just your Shopify store. We recommend using this feature for any image that you want to place into your blog posts or content sections in your Shopify store.
Image History
The Image History section of the dashboard keeps track of all the file names and alt tags that have been renamed, whether an image has been compressed, and the savings that have been made. You can also use this section to search for a particular image.
Conclusion
Crush Picks for Shopify is a powerful app that can help you optimize your images for your online store. By compressing your images and renaming your file names and alt tags, you can improve your website's speed and SEO. We hope this article has been helpful in showing you how to install and use Crush Picks for Shopify.
FAQ
Q: Is Crush Picks for Shopify free?
A: Crush Picks for Shopify offers a free plan that allows you to compress up to 50MB of data per month. Paid plans start at $4.99 per month.
Q: Can I compress all of my images at once?
A: Yes, you can compress all of your images at once by selecting the "Automatic Compression" feature in the dashboard.
Q: Can I use Crush Picks for Shopify on multiple stores?
A: Yes, you can use Crush Picks for Shopify on multiple stores, but you will need to purchase a separate plan for each store.
Q: Will compressing my images affect their quality?
A: No, Crush Picks for Shopify uses advanced compression algorithms that maintain the quality of your images while reducing their file size.
Q: Can I rename my alt tags without renaming my file names?
A: Yes, you can choose to rename your alt tags without renaming your file names by selecting the "Rename Alt Tags" feature in the dashboard.