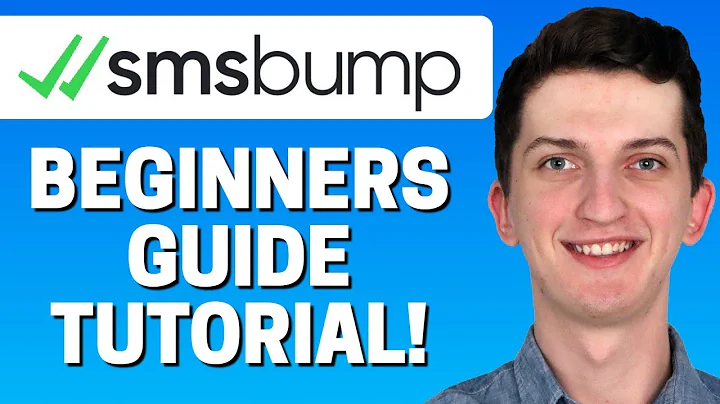Optimize Your Page Design with the Flex Feature
Table of Contents
- Introduction
- What is Flex?
- How to Enable Flex in PageFly
- Configuring Flex Direction
- Configuring Flex Wrap
- Configuring Align Items
- Configuring Align Content
- Configuring Justify Content
- Example: Using Flex to Create a Zigzag Layout
- Conclusion
Introduction
Welcome back to our video tutorial series! In today's video, we will be discussing how to utilize the flex feature in PageFly to optimize your page design. Flex, also known as flexbox, is a method of space distribution between elements in a container. By using Flex, you can easily control the positioning and alignment of elements on your page. In this article, we will guide you through the process of enabling and configuring Flex in PageFly, as well as provide you with an example of its practical application. So let's get started!
What is Flex?
Flex, short for flexbox, is a CSS layout module that allows you to create flexible and responsive layouts. It provides an intuitive way to distribute space between elements in a container, allowing you to easily control the positioning and alignment of your content. With Flex, you can create complex layouts that adapt seamlessly to different screen sizes and orientations.
How to Enable Flex in PageFly
To enable the Flex feature in PageFly, navigate to the PageFly page editor. In the Styling tab, you will find the Flex feature under the Display parameter. By enabling Flex, you gain access to five options that allow you to configure the behavior of your Flex container. These options include Flex Direction, Flex Wrap, Align Items, Align Content, and Justify Content.
Configuring Flex Direction
The Flex Direction setting determines the arrangement of elements within a container. By default, the setting is set to "row", which means the elements are laid out from left to right in a single row. However, you can change this setting to achieve different layouts. For example, if you select "row reverse", the elements will be displayed in reverse order. The "column" setting arranges the elements from top to bottom, while "column reverse" arranges them from bottom to top.
Pros:
- Provides flexibility in arranging elements within a container.
- Allows for easy creation of different layouts, such as rows or columns.
- Offers versatility in adapting to different screen sizes and orientations.
Cons:
- Requires careful consideration and experimentation to achieve the desired layout.
- May result in unexpected visual inconsistencies if not properly configured.
Configuring Flex Wrap
The Flex Wrap setting determines how Flex items behave when there is not enough space to fit them on a single line. By default, all Flex items will try to fit onto one line. However, you can change this setting to allow the items to wrap onto multiple lines as needed. There are three style settings for wrap: "no wrap", "wrap", and "wrap reverse".
- "No wrap" means that all Flex elements will stay on one line, even if there is not enough space. This can result in the elements overflowing the container.
- "Wrap" means that Flex elements will wrap onto multiple lines from top to bottom as necessary. Elements will only wrap when there is not enough space to stay on the same line.
- "Wrap reverse" is similar to "wrap", but the wrapping occurs from bottom to top instead of top to bottom.
Pros:
- Allows for responsiveness and adaptability in displaying Flex items.
- Prevents elements from overflowing the container when there is not enough space.
- Provides control over the arrangement of elements on multiple lines.
Cons:
- May require careful consideration to ensure elements wrap in the desired manner.
- Incorrect configuration can result in unexpected layout inconsistencies.
Configuring Align Items
The Align Items setting defines how elements are laid out along the axis of the container. The direction of the axis depends on the Flex Direction setting. By default, the Align Items setting is set to "stretch", which stretches the elements to fill the container while respecting the minimum and maximum widths. Other options include "flex start", which places elements at the start of the cross axis, "flex end", which places elements at the end of the cross axis, "center", which centers all elements in the cross axis, and "baseline", which aligns elements based on their baselines alignment.
Pros:
- Offers control over the vertical alignment of elements within a container.
- Allows for consistent positioning of elements across different screen sizes.
- Provides flexibility in achieving various design layouts.
Cons:
- May require experimentation to achieve the desired alignment.
- Improper use of the Align Items setting can result in visual inconsistencies.
Configuring Align Content
The Align Content setting allows you to align a flex container's lines within the container when there is extra space in terms of the container's height. This option only takes effect on multi-line containers where Flex Wrap is set to either "wrap" or "wrap reverse". There are six styling options available for Align Content:
- "Flex start" packs the elements to the start of the container.
- "Flex end" packs the elements to the end of the container.
- "Center" centers the elements within the container.
- "Space between" evenly distributes the elements along the line with the first element at the start and the last element at the end.
- "Space around" evenly distributes the elements along the line with equal space around each element.
- "Stretch" stretches the line to take up the remaining space.
Pros:
- Provides control over the alignment of lines within a multi-line Flex container.
- Offers flexibility in achieving various visual layouts.
- Ensures consistent and visually appealing spacing between lines.
Cons:
- Requires careful consideration to achieve the desired alignment and spacing.
- Improper use of the Align Content setting can result in unexpected visual inconsistencies.
Configuring Justify Content
The Justify Content setting allows you to define the alignment along the horizontal axis of the container. It helps distribute extra free space leftover between elements on a line. There are five styling options available for Justify Content:
- "Flex start" packs the elements toward the start of the Flex Direction.
- "Flex end" packs the elements toward the end of the Flex Direction.
- "Space between" allows elements to be evenly distributed along the line, with the first element at the start and the last element at the end.
- "Space around" allows elements to be evenly distributed along the line with equal space around them.
- "Center" centers the elements along the line.
Pros:
- Offers control over the horizontal alignment of elements within a container.
- Ensures uniform distribution of space between elements on a line.
- Provides flexibility in achieving desired visual alignment.
Cons:
- May require experimentation to achieve the desired alignment.
- Incorrect use of the Justify Content setting can result in unexpected visual discrepancies.
Example: Using Flex to Create a Zigzag Layout
To better understand the mechanisms of the Flex feature, let's walk through a simple example. Imagine you have a horizontal zigzag layout with images and text. On larger screens, the layout looks fine, but on smaller devices, it appears illogical. To correct this, follow these steps:
- Choose "row" from the flex direction breadcrumbs.
- Go to the Styling tab and scroll down to the Flex section.
- Enable Flex and choose "wrap reverse".
By selecting "wrap reverse", you can see the difference in the layout. This configuration will ensure that the zigzag layout remains intact on all devices without causing any visual inconsistencies.
Conclusion
In conclusion, the Flex feature in PageFly provides you with a powerful tool to optimize your page design. By enabling and configuring Flex, you can easily control the positioning, alignment, and responsiveness of elements on your page. With the flexibility and versatility it offers, you can create visually appealing layouts that adapt seamlessly to different screen sizes and orientations. So why wait? Start exploring the possibilities of Flex in PageFly and take your page design to the next level!
Highlights
- Flex, also known as flexbox, is a powerful CSS layout module that allows for flexible and responsive layouts.
- Enabling and configuring Flex in PageFly provides control over the positioning and alignment of elements on a page.
- Flex Direction determines the arrangement of elements within a container, offering flexibility in creating different layouts.
- Flex Wrap controls how Flex items behave when there is not enough space to fit them on a single line.
- Align Items and Align Content settings provide control over the vertical and horizontal alignment of elements within a container.
- Justify Content allows for defining horizontal alignment and distributing extra free space between elements on a line.
- An example of using Flex to create a zigzag layout showcases its practical application in page design.
FAQs
Q: Can I mix different Flex settings within the same container?
A: Yes, you can mix different Flex settings within the same container to achieve complex layouts. However, it is important to ensure that these settings are compatible and do not result in unexpected visual inconsistencies.
Q: How does Flex help with responsive design?
A: Flex provides a flexible and adaptive approach to layout design, making it easier to create responsive designs that adapt to different screen sizes and orientations. By using Flex, you can easily rearrange and adjust the positioning of elements to provide optimal viewing experiences on various devices.
Q: Are there any limitations to using Flex in PageFly?
A: While Flex offers great flexibility and control over page layouts, it is important to consider its limitations. For complex layouts or specific design requirements, additional CSS customization may be necessary. Additionally, it is important to test and optimize the responsiveness of your page to ensure a smooth user experience across devices.
Q: Can I use Flex in combination with other PageFly features?
A: Yes, Flex can be used in combination with other PageFly features to enhance your page design. For example, you can use Flex to align and position elements within a section created using PageFly's section feature. By utilizing the different features together, you can achieve more dynamic and visually appealing designs.
Q: Is Flex supported by all modern web browsers?
A: Yes, Flex is widely supported by modern web browsers, including Google Chrome, Mozilla Firefox, Safari, and Microsoft Edge. However, it is always recommended to test your page on different browsers to ensure consistent and optimal performance.
Q: Can I use Flex to create complex grid layouts?
A: While Flex can be used to create simple grid-like layouts, for more complex and structured grid designs, it is recommended to use CSS Grid or other specialized grid systems. CSS Grid provides more advanced grid layout capabilities and is better suited for complex grid designs.
Q: Can I animate Flex items using CSS animations or transitions?
A: Yes, you can animate Flex items using CSS animations or transitions. By applying animation properties to Flex items, you can create dynamic and visually engaging effects. However, it is important to consider the performance implications of animations on your page, as excessive animations may negatively impact the user experience.
Q: Can I nest Flex containers within each other?
A: Yes, you can nest Flex containers within each other to create more intricate layouts. By nesting Flex containers, you can achieve fine-grained control over the positioning and alignment of elements within your page. However, it is important to ensure that the nested containers are properly configured to avoid unintended layout inconsistencies.
Q: Can I use Flex in combination with other CSS layout modules?
A: Yes, Flex can be used in combination with other CSS layout modules, such as Grid or Float, to create more sophisticated page layouts. By leveraging the different layout modules, you can achieve complex and visually stunning designs. However, it is important to ensure compatibility and proper configuration to avoid conflicts and layout issues.
Q: Can I use Flex in an existing PageFly design or only when creating a new page?
A: Flex can be used in both existing PageFly designs and when creating new pages. Whether you want to optimize an existing design or start from scratch, Flex offers a range of features and options to enhance your page layout. Simply enable Flex in the PageFly page editor and start configuring the settings to achieve your desired design.