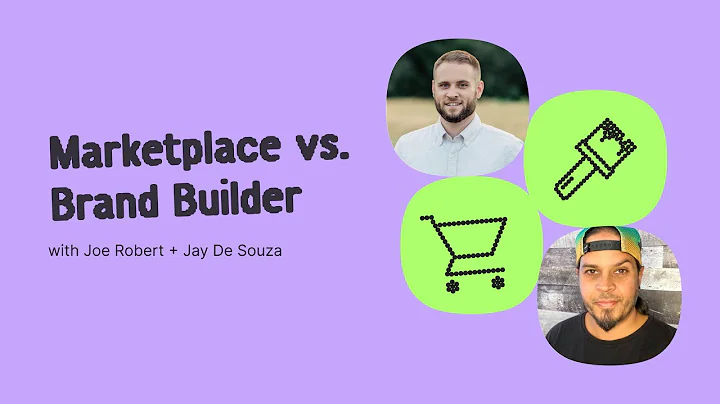A Better Way to Increase Etsy Sale & Keyword Research.
- Find real best selling products.
- Search for seo keyword.
- Get the most profitable etsy market and niche to do.

Optimize Google Ads Conversion Tracking on Shopify
Optimize Google Ads Conversion Tracking on Shopify
Table of Contents
- Introduction
- Why Set Up Conversion Tracking for Google Ads?
- Setting Up Conversion Tracking Through Google Ads
- Step 1: Accessing Google Ads and Navigating to Conversions
- Step 2: Creating a Website Conversion
- Step 3: Installing the Tag in Shopify
- Step 4: Adding Event Snippet for Order Confirmation
- Setting Up Conversion Tracking Through Google Analytics
- Step 1: Checking Google Analytics Version
- Step 2: Linking Google Ads and Google Analytics Accounts
- Step 3: Enabling Enhanced Ecommerce Reporting
- Step 4: Importing Transaction Goal from Google Analytics
- Pros and Cons of Each Method
- Google Ads Integration
- Google Analytics Integration
- Conclusion
Setting Up Conversion Tracking for Google Ads in Shopify
Conversion tracking is an essential step for any Shopify store owner running Google Ads campaigns. By setting up conversion tracking, you gain insight into how much it costs to acquire a customer and can optimize your campaigns accordingly. In this article, we will discuss two separate methods to set up conversion tracking in Shopify: through Google Ads and through Google Analytics. We will guide you through each step, explain the pros and cons of each method, and help you decide which one is best suited for your needs.
Why Set Up Conversion Tracking for Google Ads?
Before diving into the setup process, let's understand the importance of conversion tracking for your Google Ads account. Conversion tracking allows you to measure the effectiveness of your campaigns by tracking the actions users take after clicking on your ads. By analyzing the generated conversion value, return on ad spend, and cost per conversion, you can make informed decisions to allocate your ad budget and optimize your campaigns.
Setting Up Conversion Tracking Through Google Ads
Step 1: Accessing Google Ads and Navigating to Conversions
To begin the setup process, log into your Google Ads account. Click on the "Tools and settings" button and select "Conversions" from the dropdown menu. This will take you to the conversions dashboard.
Step 2: Creating a Website Conversion
On the conversions dashboard, click the "+" button to create a new conversion. Choose "Website" under the "Category" section and name your conversion. For example, you can name it "Purchase" if you want to track purchases made on your Shopify store. Define the conversion value and choose the appropriate options for conversion counting and attribution windows.
Step 3: Installing the Tag in Shopify
To install the conversion tracking tag provided by Google Ads in Shopify, navigate to your Shopify store's backend. Go to "Online Store" > "Themes" > "Actions" > "Edit code." Locate the "theme.liquid" file and insert the global site tag code from Google Ads right above the closing tag. Save the changes. Next, go to "Settings" > "Checkout" and scroll down to the "Order status page" section. Paste the global site tag code into the box and save the settings.
Step 4: Adding Event Snippet for Order Confirmation
In your Google Ads account, access the event snippet and add it to your Shopify store's order confirmation page. Paste the code within the