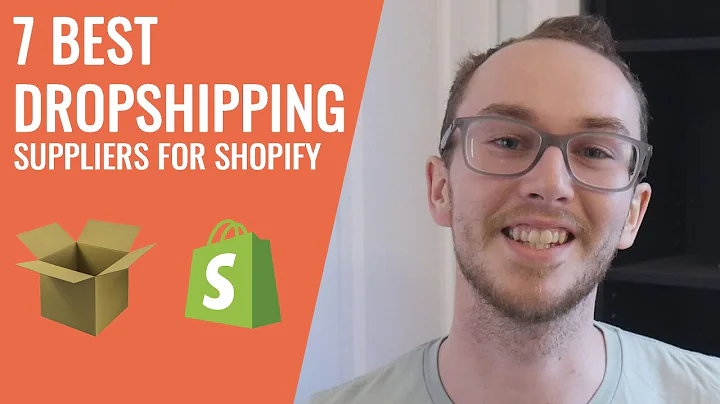Mastering the Impulse Theme: Step-by-Step Setup Guide
Table of Contents:
- Introduction
- Setting up the Impulse Theme
2.1 Contacting the Archetype Team
2.2 Overview of the Impulse Theme
2.3 Setting up Your Shopify Store
- Basic Setups for the Impulse Theme
3.1 Adding Products
3.2 Connecting Products to Collections
3.3 Creating Automatic Collections
3.4 Setting up Drop-Down Menus
- Installation and Setup of the Impulse Theme
4.1 Uploading and Publishing the Theme
4.2 Renaming and Backing up the Theme
4.3 Configuring the Main Menu
- Creating Mega Menus for the Impulse Theme
5.1 Organizing Master and Sub-Categories
5.2 Nesting Sub-Categories under Master Categories
5.3 Adding Images to Mega Menus
- Editing and Optimizing Images for the Home Page
6.1 Planning and Organizing Home Page Images
6.2 Cropping and Resizing Images with Photoshop
6.3 Adding Images to Home Page Sections
- Conclusion
Article:
Introduction
Hey everyone! Edwin Anthony here with another video tutorial. It's been a while since my last video, but I've been extremely busy. Today, I want to dive into a new series on how to set up the Impulse theme from the Archetype Team for your Shopify store. As you may know, our channel is all about Shopify, so this series is just another addition to our library of helpful content.
Setting up the Impulse Theme
To begin, let's talk about the basics of setting up the Impulse theme. If you're new to this channel, take a look at our homepage to get an idea of what we do. We focus on everything related to Shopify, and in our previous series, we covered the Turbo theme, which received great feedback from our viewers. Now, it's time to explore the Impulse theme.
First things first, we need to contact the Archetype team, who developed the Impulse theme, to express our interest in creating a tutorial. Thankfully, they were kind enough to provide us with the opportunity to showcase and explain the setup process. So, a big thank you to the Archetype team for this collaboration.
Once we have the theme, we'll tackle the task of setting it up. In this tutorial, we'll focus on creating the look of a demo store called "Lux at Paris." While we won't be using all of the demo assets, this will give you an idea of how to set up your own store easily using the Impulse theme.
Basic Setups for the Impulse Theme
Before we dive into the installation and setup, there are a few important steps you need to take care of. Make sure you've watched our previous videos on how to add products, connect products to collections, and set up drop-down menus. These videos provide a general understanding of these processes, which will be essential for setting up the Impulse theme.
Installation and Setup of the Impulse Theme
Now, let's move on to the installation of the Impulse theme. Simply click on the link provided, which will take you to the theme's website. From there, click on "Buy It Now" and follow the necessary steps to make the purchase. Once you've completed the purchase, you'll receive a confirmation email along with a zip file. Upload this file by going to your Shopify admin area, selecting "Online Store," then "Themes," and finally "Upload Theme." Add the zip file, publish the theme, and rename it as "Impulse."
To ensure a safe setup process, I recommend creating a backup of your theme. Duplicate the theme and give it a name similar to "Impulse - Today's Date." This backup will act as a bookmark in case anything goes wrong during the setup.
Creating Mega Menus for the Impulse Theme
Now, let's focus on creating mega menus for the Impulse theme. Mega menus allow for organized categorization and improved navigation. We'll begin by organizing master and sub-categories. For example, under the "Shop" menu, you can have master categories like "Tops," "Tonics," "Dresses," and "Accessories." These master categories can be further divided into sub-categories based on specific styles, colors, or sizes.
To nest these sub-categories under the respective master categories, simply click, hold, and drag the sub-categories slightly to the right. This will create a drop-down effect, displaying the sub-categories when the user hovers over the master category. By following this process, you can create a sleek and structured menu system for your store.
Editing and Optimizing Images for the Home Page
One important aspect of the Impulse theme is the use of high-quality images on the home page. To optimize these images, you'll need to crop and resize them. If you have Photoshop, it's easy to perform these edits. However, if you don't have Photoshop, there are several free online tools you can use for simple cropping and resizing.
Start by organizing your images into appropriate folders on your computer. This will help keep them easily accessible and prevent any loss or confusion. Once you have the images ready, open them in Photoshop or your preferred editing tool. Crop the images to the desired dimensions, ensuring they are high-resolution and visually appealing. Finally, save the images as JPEG or PNG files and upload them to the appropriate sections on the home page.
Conclusion
In conclusion, setting up the Impulse theme for your Shopify store involves several steps, including installation, customization of menus, and optimization of images. By following the instructions provided and utilizing the recommended tools, you can create a professional and visually stunning store that will attract customers and boost your sales. Remember to take advantage of the support and resources available from the Archetype team and Shopify.
Whether you're new to e-commerce or an experienced entrepreneur, the Impulse theme offers a wide range of possibilities for showcasing your products and creating a memorable shopping experience for your customers. So don't hesitate to explore the Impulse theme and unleash the full potential of your Shopify store.
It's time to take your store to the next level with the Impulse theme. Get started today and revolutionize your online business!
Highlights:
- Introduction to the Impulse theme for Shopify
- Contacting the Archetype team for collaboration
- Setting up the Impulse theme
- Adding products and creating collections
- Customizing drop-down menus
- Installing the Impulse theme and creating backups
- Organizing master and sub-categories for mega menus
- Editing and optimizing images for the home page
- Using Photoshop or free online tools to crop and resize images
- Enhancing the visual appeal of your store with the Impulse theme
FAQ Q&A:
Q: Can I use the Impulse theme for any industry?
A: Yes, the Impulse theme is versatile and can be customized for various industries and product types. Its clean and minimalistic design allows for easy adaptation to different branding aesthetics.
Q: Do I need Photoshop to edit and optimize images for the home page?
A: While Photoshop offers more advanced editing features, you can use free online tools to crop and resize images if you don't have Photoshop. Look for reliable tools that allow you to perform basic editing tasks.
Q: Is it necessary to create backups of my theme?
A: Creating backups is highly recommended to avoid any potential data loss or mistakes during the setup process. Backing up your theme ensures that you can always revert to a previous version if needed.
Q: Can I customize the Impulse theme further after the initial setup?
A: Absolutely! The Impulse theme provides ample customization options, allowing you to tailor the look and feel of your store to match your brand identity. Experiment with different settings and design elements to create a unique online shopping experience.
Q: Are there any limitations to using mega menus with the Impulse theme?
A: Mega menus are a powerful tool for organizing your store's navigation, but it's important to consider the size and complexity of your menu structure. If you have a large number of collections or product categories, it may be necessary to adjust the menu layout and hierarchy.
Q: Can I use the Impulse theme for multiple Shopify stores?
A: Yes, the Impulse theme can be installed and used on multiple Shopify stores. However, keep in mind that each store will need its own license for the theme.
Q: How can I get support for the Impulse theme?
A: The Archetype team provides support and assistance for the Impulse theme. You can reach out to their support team through their official website or contact Shopify Support for general assistance with theme setup and customization.